How to Link Social Media Accounts on Flipboard
Method 1 of 4:
Linking Facebook to Flipboard
-
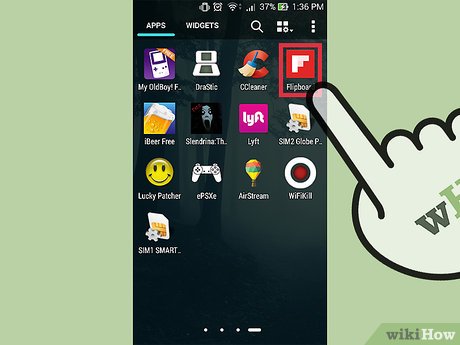 Launch Flipboard. From your apps folder, locate the Flipboard icon; it looks like a pixelated letter F. Tap the icon to launch the app.
Launch Flipboard. From your apps folder, locate the Flipboard icon; it looks like a pixelated letter F. Tap the icon to launch the app. -
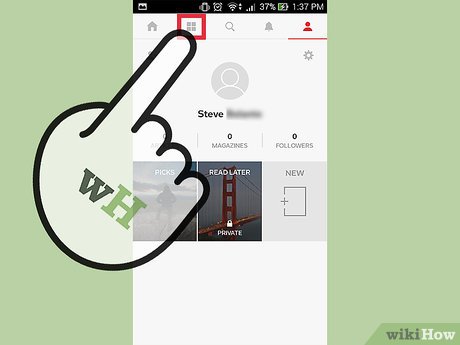 Go to Content. Tap the red ribbon icon on the top-right corner of the screen; it will direct you to the Content page.
Go to Content. Tap the red ribbon icon on the top-right corner of the screen; it will direct you to the Content page. -
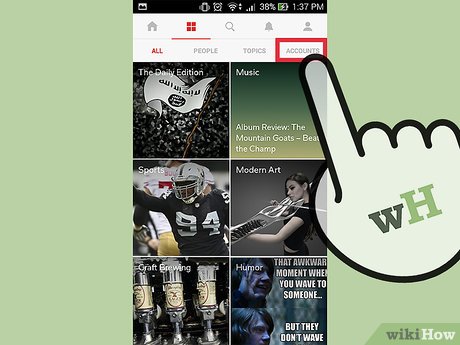 Go to Accounts. Select this option in the Content page. A list of various social media platforms will be shown.
Go to Accounts. Select this option in the Content page. A list of various social media platforms will be shown. -
 Select Facebook. After selecting Facebook, you may need to login. You will then see your Facebook feeds appear on the Flipboard app.
Select Facebook. After selecting Facebook, you may need to login. You will then see your Facebook feeds appear on the Flipboard app.
Method 2 of 4:
Linking Twitter to Flipboard
-
 Follow steps 1 to 3 of the first method. Launch the app, go to the Content page, and select Accounts to show a list of social media platforms.
Follow steps 1 to 3 of the first method. Launch the app, go to the Content page, and select Accounts to show a list of social media platforms. -
 Select Twitter.
Select Twitter. -
 Login to your Twitter account. Enter your Twitter username and password in the given fields, and then tap on Authorize App. This will automatically link you back to Flipboard.
Login to your Twitter account. Enter your Twitter username and password in the given fields, and then tap on Authorize App. This will automatically link you back to Flipboard.
Method 3 of 4:
Linking Instagram to Flipboard
-
 Follow steps 1 to 3 of the first method. Launch the app, go to the Content page, and select Accounts to show a list of social media platforms.
Follow steps 1 to 3 of the first method. Launch the app, go to the Content page, and select Accounts to show a list of social media platforms. -
 Select Instagram.
Select Instagram. -
 Login to Instagram. Just enter your Instagram username and password in the given fields.
Login to Instagram. Just enter your Instagram username and password in the given fields. -
 Authorize the application. You must authorize some tasks that Flipboard will request. Hit on the Authorize button. After authorizing, Instagram will be successfully linked to Flipboard.
Authorize the application. You must authorize some tasks that Flipboard will request. Hit on the Authorize button. After authorizing, Instagram will be successfully linked to Flipboard.
Method 4 of 4:
Linking Soundcloud to Flipboard
-
 Follow steps 1 to 3 of the first method. Launch the app, go to the Content page, and select Accounts to show a list of social media platforms.
Follow steps 1 to 3 of the first method. Launch the app, go to the Content page, and select Accounts to show a list of social media platforms. -
 Select Soundcloud.
Select Soundcloud. -
 Login to Soundcloud. Enter your Soundcloud username and password to login.
Login to Soundcloud. Enter your Soundcloud username and password to login.- You can also login to Soundcloud using your Facebook account or your Google+ account.
- Tap Connect when you're finished.
4.2 ★ | 10 Vote
You should read it
- How to Set Up Pocket with Flipboard
- How to Add Flipboard Buttons, Badges, and Widgets to Your Website
- How to Use Flipboard for Windows 8
- How to Increase the Popularity of Your Flipboard Magazine
- The famous news reader Flipboard updates Windows 8
- How to Use the Flipboard Editor
- How to Create a Magazine on Flipboard on iPhone or iPad
- How to Create a Magazine on Flipboard on Android
May be interested
- How to Set Up Pocket with Flipboard
 if you use flipboard to keep up with your favorite topics, blogs, websites, and others, you may find pocket to be quite useful. with pocket, you can save great articles you find on flipboard for reading later or future use. you need to...
if you use flipboard to keep up with your favorite topics, blogs, websites, and others, you may find pocket to be quite useful. with pocket, you can save great articles you find on flipboard for reading later or future use. you need to... - How to use FlexClip to edit videos
 flexclip is a professional online video creation and editing site.
flexclip is a professional online video creation and editing site. - How to compress videos with Handbrake
 if you like video storage, you'll soon find yourself running out of space on your device. the solution to this problem is to compress videos using handbrake.
if you like video storage, you'll soon find yourself running out of space on your device. the solution to this problem is to compress videos using handbrake. - Record simple screen videos with Screencastify on Chrome
 currently, there are many computer screen recording programs that work very well such as snag it, camstudio, ... but today we will introduce you a lightweight extension for google chrome browser that also counts. similar capabilities.
currently, there are many computer screen recording programs that work very well such as snag it, camstudio, ... but today we will introduce you a lightweight extension for google chrome browser that also counts. similar capabilities. - How to create animations from videos on Camtasia
 creating animations from videos on camtasia is simple with the same steps as when you save videos.
creating animations from videos on camtasia is simple with the same steps as when you save videos. - Compare 2 free video editors HitFilm Express and DaVinci Resolve
 in this article, tipsmake.com will compare hitfilm express and davinci resolve, to see which software won the battle for the best free video editor.
in this article, tipsmake.com will compare hitfilm express and davinci resolve, to see which software won the battle for the best free video editor.













 How to Protect Your Kids on Social Media
How to Protect Your Kids on Social Media 5 social media trends in 2014
5 social media trends in 2014 How to Use Flipboard on Android
How to Use Flipboard on Android Advertising is making people use social media less
Advertising is making people use social media less 5 ways to create and share WhatsApp profile links
5 ways to create and share WhatsApp profile links