How to use Copiosus P2P chat security on Windows 10
Securing the content of messages when using applications is something that many people care about. Most chat applications today are enhanced security and Copiosus P2P is a chat application for everyone to chat freely, messages are secure when encrypted 2-way (End-to-End) . During the use of Copiosus P2P, we can send any file without limitation of file size or file format. Currently the application supports chat between Windows 10 and Android or between Windows - Windows, Android - Android. The following article will guide you how to use the Copiosus P2P application on Windows 10.
- 6 self-destruct chat apps on the phone
- How to chat secret groups on Viber
- Private chat with zhoo.app
- 9 apps that replace WhatsApp really guarantee your privacy
Instructions for sending messages on Copiosus P2P
Step 1:
Users download P2P Copiosus application for Android or Windows 10 according to the link below.
- Download Copiosus P2P for Android
- Download Copiosus P2P Windows 10
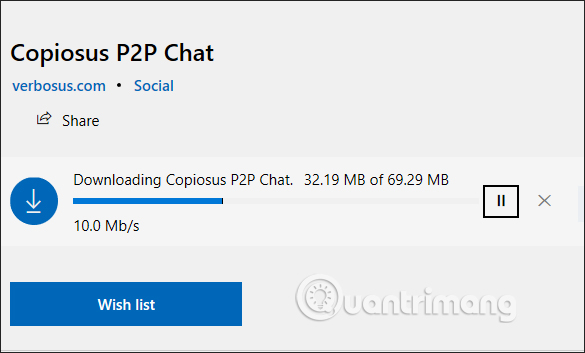 How to use Copiosus P2P chat security on Windows 10 Picture 1
How to use Copiosus P2P chat security on Windows 10 Picture 1
Step 2:
To use Copiosus P2P, users must have a personal account. At the interface of Copiosus P2P, we enter the information at the Register section as shown below.
 How to use Copiosus P2P chat security on Windows 10 Picture 2
How to use Copiosus P2P chat security on Windows 10 Picture 2
Step 3:
After logging in, we can immediately use the application to message everyone using Copiosus P2P. Here is the messaging interface of Copiosus P2P.
 How to use Copiosus P2P chat security on Windows 10 Picture 3
How to use Copiosus P2P chat security on Windows 10 Picture 3
We enter the name of the object we want to chat into the Username frame and press Enter, or click the plus icon to add it. When successfully added friends will have a notification like the picture and display the name in the chat list box.
 How to use Copiosus P2P chat security on Windows 10 Picture 4
How to use Copiosus P2P chat security on Windows 10 Picture 4
Step 4:
Now you can freely talk to each other. When a new message is sent , the pop-up message is displayed at the bottom of the right corner of the screen for users to know.
 How to use Copiosus P2P chat security on Windows 10 Picture 5
How to use Copiosus P2P chat security on Windows 10 Picture 5
In the message interface of the application will display the content of the message with the sender's name, computer name used, time to send the message.
 How to use Copiosus P2P chat security on Windows 10 Picture 6
How to use Copiosus P2P chat security on Windows 10 Picture 6
Step 5:
In order to enhance the security of chat content, P2P Copiosus application provides a security key when we click on the drop-down arrow at the name of a friend account. This security key requires both parties to enter correctly to be able to chat with each other. Users should make security keys before chatting. Click the save icon to save the security key.
 How to use Copiosus P2P chat security on Windows 10 Picture 7
How to use Copiosus P2P chat security on Windows 10 Picture 7
Step 6:
The application allows texting text content and sending files. Click the download icon to download the file to the device.
 How to use Copiosus P2P chat security on Windows 10 Picture 8
How to use Copiosus P2P chat security on Windows 10 Picture 8
Files sent on Copiosus P2P will be saved in the Documents> Copiosus folder if you use the application on Windows 10 or in Android memory.
 How to use Copiosus P2P chat security on Windows 10 Picture 9
How to use Copiosus P2P chat security on Windows 10 Picture 9
Step 7:
If you want to block or delete the conversation with anyone, click the arrow icon at the name of the person you want to delete, then click the trash can icon and select the action you want to perform.
 How to use Copiosus P2P chat security on Windows 10 Picture 10
How to use Copiosus P2P chat security on Windows 10 Picture 10
Step 8:
In the interface of the Copiosus P2P application, we click on the gear icon and display some options for the account. For those you want to delete the block , click Display all users you blocked in the past .
 How to use Copiosus P2P chat security on Windows 10 Picture 11
How to use Copiosus P2P chat security on Windows 10 Picture 11
Display the name of the person who wants to delete the block, click the trash can icon to remove a friend .
 How to use Copiosus P2P chat security on Windows 10 Picture 12
How to use Copiosus P2P chat security on Windows 10 Picture 12
To check if the device uses login when pressing Display all devices that are currently registered for your user . Display computer or phone name if login to Copiosus P2P account.
 How to use Copiosus P2P chat security on Windows 10 Picture 13
How to use Copiosus P2P chat security on Windows 10 Picture 13
P2P Copiosus provides secure encryption for message content, ensuring safety when we chat with friends. Note Copiosus P2P Chat does not support Windows 10 S.
I wish you all success!
You should read it
- How to use Safer.chat to create a secure chat room
- 6 self-destruct chat apps on the phone
- Send, receive encrypted messages, self-destruct messages, secure chat with KeeperChat
- Private messaging, video calling on Tox Chat
- How to use FaceCat to chat privately
- Private chat with zhoo.app
- How to message, video chat on Ablo
- 8 reasons Telegram is the only messaging app you need
- How to create a secret chat room with Xifrem
- Chat with 5 unique chat robots for Android
- How to chat secret groups on Viber
- Chat, Google's all-new messaging app that replaces Android Message and SMS






 Send, receive encrypted messages, self-destruct messages, secure chat with KeeperChat
Send, receive encrypted messages, self-destruct messages, secure chat with KeeperChat Facebook launches Workplace Chat application that supports screen sharing for Windows
Facebook launches Workplace Chat application that supports screen sharing for Windows Measures to prevent theft of chat accounts
Measures to prevent theft of chat accounts How to create Viber chat groups on Windows
How to create Viber chat groups on Windows How to turn off chat on Gmail
How to turn off chat on Gmail How to hide chat and find hidden chat on Android Zalo
How to hide chat and find hidden chat on Android Zalo