How to use Canva's Docs to Decks feature
Canva is no longer just a website to create your next greeting card or Instagram post. Canva's Visual Suites enable teams to collaborate and build projects together.
Included in Visual Suites are Docs and Presentations, features that allow you to set up documents and present information in slide form. But what if you could start on a document and turn it into a presentation?
Luckily for you, Canva has that capability - it's called Docs to Decks. Here's how this feature works.
What does Docs to Decks mean?
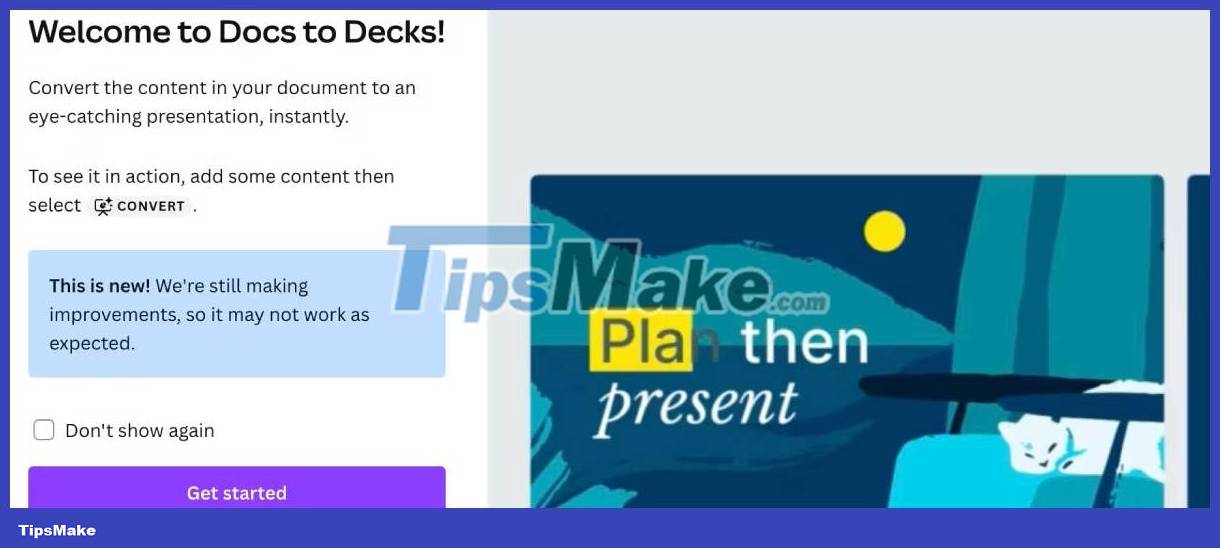
Docs to Decks is an easy-to-use feature on the free version of Canva that allows you to create a written document from the Docs feature and turn it into a Canva presentation. Just one click to do it.
Additionally, when you prepare to convert your document into presentation slides, it gives you many design options. This is great news for you because creating presentation slides takes a lot of time and having to make it look good takes up quite a bit of time that could be spent on another project.
How to use Docs to Decks in Canva
To start the Docs to Decks process, visit Canva's home page. Under the What Will You Design Today heading , click the Docs icon.
From there, select the Docs to Decks feature . Click Get Started and your document will open. You will need to remove the welcome message before starting.

It's important to note that Canva will look for titles to know where to start a new slide. This means you need to add appropriate titles through Canva Docs.
To do this, click the + icon on the document. Select H1 Heading for the main title of the entire presentation and enter your title. This will be slide one.
To add the next slide click on the + icon again. Select H2 Subheading and enter a subtitle for that slide.

Below your H2 subheading, click the + icon again and select the Body option . This will allow you to start writing content information for your first slide.
If you want to add graphics to your presentation, click the Elements tab on the left toolbar. From here, you can add images, tables, charts, etc. to your document. Plus, take advantage of these Canva features to make document design a breeze.

To add the next slide, add a new subheading. Continue until you have all the information you need for your presentation. If you need help writing a document, you can always try using Canva's AI Magic Write tool.

Once you're happy with your document, it's time to turn it into a Canva presentation. In the upper right corner of Canva Editor, click Convert .
Click through the presentation's image options and scroll down to see what the slides will look like. Choose the one you like best, then click Create My Presentation .

From there, you'll be taken to the Presentation Canva Editor where you can make adjustments as needed. This is where you can change the color combination, font style, etc. When you're ready to present your slideshow, click Present in the upper right corner.

Docs to Decks is perfect for a company with teams collaborating on projects or for students who have to set up a presentation for their next report. With just a moment to gather information and a simple click, your document will turn into a display that makes it easy for others to follow your ideas.
You should read it
- Instructions for creating stickers on Canva
- 5 Steps to Design a Free Logo on Canva
- 10 things you can create with Canva
- How to make mind maps on Canva
- Should I upgrade to Canva Pro?
- Instructions for creating podcast covers on Canva
- Instructions for blurring photos on Canva are very simple
- How to create leaflets using Canva
May be interested
- Instructions for dividing and merging columns on Google Docs
 when working with the google docs online editing application, in addition to importing content, you sometimes need to perform table processing operations.
when working with the google docs online editing application, in addition to importing content, you sometimes need to perform table processing operations. - How many of the best features have you missed on Google Docs?
 google docs not only has a simple utility for you to edit, edit or share documents, but it also has many other unique features. these features will make your writing faster.
google docs not only has a simple utility for you to edit, edit or share documents, but it also has many other unique features. these features will make your writing faster. - Useful tools to know in Google Docs
 google docs is an online application for writing, editing, managing and sharing powerful google documents. you can consult some of the tips below to use google docs more effectively.
google docs is an online application for writing, editing, managing and sharing powerful google documents. you can consult some of the tips below to use google docs more effectively. - How to use Chrome Canvas to paint on a browser
 chrome canvas is an application for drawing and annotating online on chrome browser for phones and computers.
chrome canvas is an application for drawing and annotating online on chrome browser for phones and computers. - How to activate Google Docs Offline on a Chromebook
 instructions on how to enable and use google docs offline - a feature that allows opening and editing google docs documents when not connected to the internet on a chromebook.
instructions on how to enable and use google docs offline - a feature that allows opening and editing google docs documents when not connected to the internet on a chromebook. - How to compare two documents in Google Docs
 google has added an interesting feature, making it easier to work with multiple documents. the new feature will allow users to compare two documents and find the difference between the two documents.
google has added an interesting feature, making it easier to work with multiple documents. the new feature will allow users to compare two documents and find the difference between the two documents. - How to insert link links in Google Docs documents
 inserting links in textual content google docs lets you access the web more quickly, easily or cite articles in google docs at any time.
inserting links in textual content google docs lets you access the web more quickly, easily or cite articles in google docs at any time. - ONLYOFFICE Docs
 version 9.0 introduces a clean, intuitive interface across all editors, while also incorporating meaningful upgrades like ai-powered features, markdown support, and a versatile diagram viewer.
version 9.0 introduces a clean, intuitive interface across all editors, while also incorporating meaningful upgrades like ai-powered features, markdown support, and a versatile diagram viewer. - How to create a Google Docs icon on your computer
 to get quick access to google docs, we can create shortcuts to different content using google docs.
to get quick access to google docs, we can create shortcuts to different content using google docs. - How to stretch line spacing in Google Docs
 google docs is an application that includes text-based data processing tools built on google's web 2.0 and cloud computing platform. we can use tools including document, spreadsheet, presentation and form to edit documents, spreadsheets, or presentations on google.
google docs is an application that includes text-based data processing tools built on google's web 2.0 and cloud computing platform. we can use tools including document, spreadsheet, presentation and form to edit documents, spreadsheets, or presentations on google.









 How to Copy and Paste Pictures
How to Copy and Paste Pictures How to Nest an Image Inside Another Image in Photoshop
How to Nest an Image Inside Another Image in Photoshop How to Integrate Photos in Photoshop
How to Integrate Photos in Photoshop How to Flip Photos in Adobe Photoshop
How to Flip Photos in Adobe Photoshop How to Create Animated Images (GIF)
How to Create Animated Images (GIF) How to Change Image Format
How to Change Image Format