How to use Chrome Canvas to paint on a browser
The application notes are now available a lot on the app store, gradually replacing the traditional notes as before. Recently, Google also launched Chrome Canvas website, drawing tools and notes for the browser completely free and online.
Accordingly users do not need to install any other support tools, can synchronize drawing files if you have logged in to your Google account when using. Also users do not need to register an account to use. We can use Chrome Canvas on Chrome, Coc Coc, Fire Fox or Android device or device.
The following article will guide you how to use Chrome Canvas to draw and write notes on the browser.
- 10 best free diagramming tools for Windows
- Learn how to use Paint to edit photos on Windows
- Free note-taking software for Windows 7 and 8
Instructions for writing notes on Chrome with Chrome Canvas
Step 1:
Users access the link below to enter the Chrome Canvas homepage. The interface of Chrome Canvas on the desktop and mobile tablet is the same, the same usage.
- https://canvas.apps.chrome/
Step 2:
To sync drawings and notes users should log in to their personal Google account .
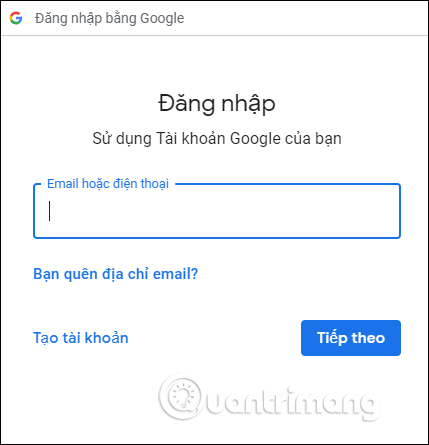
Next we will see the welcome interface display to Chrome Canvas, click Get started to use the service.

Step 3:
In the Chrome Canvas main interface, users will see two options, New from image, to create notes, or draw with available images on the computer or from the phone and New drawing with drawings and notes. totally new.

Step 4:
Chrome Canvas provides different types of brushes with different brush sizes, depending on the needs of each person. We click on a pen type to draw or write the notes.

When you click on a pen style, you will see the custom size, lightness of the stroke.

Step 5:
Next choose colors for your drawings. If you want to choose the colors at all, there are basic colors to choose from in Palettes. If you want to select more colors, click Custom to select the color code to use.

Step 6:
Now you can write your favorite content on the existing image or create new content. The drawings will automatically be saved without having to press the Save button.
During the writing process, use the Undo / Redo arrow icons to restore the drawing operation. To return to the Home page interface to manage the notes you have created, click the home icon.

Step 7:
Here users will see all their drawings and notes. Hover your mouse over each file and click the 3 dots icon . This will display the options menu for the file. With Rename you can name the file, Export to export the file to the computer in PNG format, Delete to delete the created file.

Step 8:
As mentioned, if you have logged in to your browser via your Google account, the drawings and notes will automatically be synchronized. Or users can click the three dots icon in the far right corner and select Sync drawings to synchronize manually.

Chrome Canvas brings simple drawing tools, writing notes, no complicated steps. Users can open drawings at any device or on any browser, through the synchronization feature when logged in to your Google account.
See more:
- 6 best note apps for iOS
- Add new Stickies notes tool on Windows 10
- How to use the GNotes notes app - Note, Notepad & Memo Android
I wish you all success!
You should read it
- Reference Canvas in HTML
- Mobile canvas house - Video instruction for removing canvas frame
- Instructions to turn off the Spotify Canvas feature
- Canvas element in HTML5
- Why does Chrome ask users to update or delete incompatible applications?
- Chibi photo drawing application for Android and iOS phones
- To speed up Chrome browser, apply these tricks
- These are the reasons why you should use a 64-bit Chrome browser
May be interested
- Top 3 favorite hand-held paint sprayers today
 paint sprayer is a product that was created with the aim of replacing hand-painted paint, helping painters save energy when painting houses and giving smooth, durable paint. to help your paint spraying job be simple, refer to the top 3 favorite paint sprayers currently in the article below.
paint sprayer is a product that was created with the aim of replacing hand-painted paint, helping painters save energy when painting houses and giving smooth, durable paint. to help your paint spraying job be simple, refer to the top 3 favorite paint sprayers currently in the article below. - 6 useful features on Chrome browser users should know
 chrome browser is one of the best and most popular browsers today. although designed as compact as the back there are hundreds of hidden features to help you browse the web faster.
chrome browser is one of the best and most popular browsers today. although designed as compact as the back there are hundreds of hidden features to help you browse the web faster. - Google put a hand on the tool bar on Chrome
 google always wanted chrome to become the no. 1 browser with fast, easy to use and high stability. the company has made many improvements in the past to reach this goal, which is the latest focus on tightening web store rules to prevent tool overload.
google always wanted chrome to become the no. 1 browser with fast, easy to use and high stability. the company has made many improvements in the past to reach this goal, which is the latest focus on tightening web store rules to prevent tool overload. - Chrome browser on Windows computer crashes, this is what you need to do
 google chrome is one of the most popular and most popular browsers available today. however, recently, quite a lot of users reflect that in the process of using chrome browser to browse the web on windows 10/8/7 computer, sometimes the browser hangs, but can not open the tab , load the page.
google chrome is one of the most popular and most popular browsers available today. however, recently, quite a lot of users reflect that in the process of using chrome browser to browse the web on windows 10/8/7 computer, sometimes the browser hangs, but can not open the tab , load the page. - Learn how to use Paint to edit photos on Windows
 paint is a photo editing application built into windows operating system. although it is a fairly simple application, many users still do not know how to use paint to edit photos. in the following article, the network administrator will guide you through the whole way to use paint so you can manipulate the application faster.
paint is a photo editing application built into windows operating system. although it is a fairly simple application, many users still do not know how to use paint to edit photos. in the following article, the network administrator will guide you through the whole way to use paint so you can manipulate the application faster. - How to Clean Old Paintings on Canvas
 canvas paintings can be a beautiful addition to your home or workspace, but they can start looking a little worse for wear after a while. if your artwork is framed, take a few minutes to remove the canvas and set it aside before you get to...
canvas paintings can be a beautiful addition to your home or workspace, but they can start looking a little worse for wear after a while. if your artwork is framed, take a few minutes to remove the canvas and set it aside before you get to... - How to fix the slow running state of Chrome browser
 there are many ways to speed up the chrome browser on your computer, such as clearing the cache, updating the browser and using some hidden options in chrome. fine-tuning these items will help increase the performance of the chrome browser on your computer.
there are many ways to speed up the chrome browser on your computer, such as clearing the cache, updating the browser and using some hidden options in chrome. fine-tuning these items will help increase the performance of the chrome browser on your computer. - Painter showed off painting with the top paint like Photoshop, who thought the people would show off 'good' equally
 espen olsen sætervik, a well-known norwegian artist recently surprised many of his talents when posting his complete picture of paint on his personal facebook page.
espen olsen sætervik, a well-known norwegian artist recently surprised many of his talents when posting his complete picture of paint on his personal facebook page. - To speed up Chrome browser, apply these tricks
 like other browsers, after a long time of use, the chrome browser will become more and more slow because there must be everything, utilities, plugins, even viruses .... with the speed of day such a slowdown, during use sometimes makes users feel uncomfortable and frustrating.
like other browsers, after a long time of use, the chrome browser will become more and more slow because there must be everything, utilities, plugins, even viruses .... with the speed of day such a slowdown, during use sometimes makes users feel uncomfortable and frustrating. - Microsoft Paint - Download the latest Microsoft Paint here
 microsoft paint is a free computer program from microsoft that allows you to create and edit image files stored on your computer.
microsoft paint is a free computer program from microsoft that allows you to create and edit image files stored on your computer.










 Tips to reduce laptop battery life and CPU usage when using Chrome
Tips to reduce laptop battery life and CPU usage when using Chrome How to surf the web quickly on Google Chrome with the keyboard
How to surf the web quickly on Google Chrome with the keyboard How to create a note on Chrome with Notepad By ClickUp
How to create a note on Chrome with Notepad By ClickUp How to take photos of YouTube videos in Firefox
How to take photos of YouTube videos in Firefox How to open an anonymous tab on Chrome, Coc Coc, Firefox, ...
How to open an anonymous tab on Chrome, Coc Coc, Firefox, ...