How to use Brill to create notes via voice on iPhone
The note maker is available on the iPhone, direct entry of note content and additional features like creating passwords for iPhone notes. And if the user wants to add a method to create notes on the iPhone, the Brill application can be used. This application has the main feature of voice notes, support for up to 60 different languages including Vietnamese. So the process of importing notes is much faster.
The notes created on Brill are managed through folders, tags and classification. The notes also have text sharing, email or AirDrop. The voices recorded on Brill are not stored so ensure more privacy for the notes created. The following article will guide you how to create voice notes on Brill.
- 6 best note apps for iOS
- Instructions on how to share notes on iPhone
- How to arrange notes by name or date on iPhone and iPad
- How to create a note on the iPhone lock screen
How to write voice notes on iPhone
Step 1:
Users download the Brill app for iOS according to the link below.
- Download the Brill iOS app
Step 2:
In the application interface we click on Create New Folder to create a note management folder, more convenient to access. Enter the folder name and press Done to create.
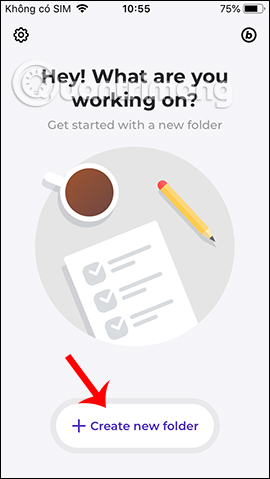
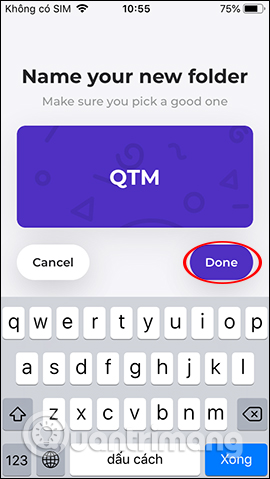
The new folder result has been created and there is no note in it. Click on Create New Folder to create a new folder. Click on the 3 dots icon to choose the folder name, or delete the created folder.


Step 3:
Click the folder to create a note. Here users have 2 options to create notes with 2 different icons, including manual input and voice input .
To enter manually by hand, click on the letter icon a to write a note as usual. Click Done to save the newly created note.


Step 4:
To enter a note by voice , click on the microphone icon , then agree to the speech recognition application , press OK. Continue to agree to Brill use the microphone on the device , press Ok. Note that in order to perform this function, the iPhone needs to have a network connection to use.


Next, the application will guide readers to the voice recording operation, click Next to continue. Finally click Done to close the interface.



Users press and hold the microphone icon while speaking. The voice must be loud, clear and slow word by word so that Brill can easily identify the word. When the content is over, release your hand and will see the notes on the Brill interface, click Done to save. We continue to write voice notes.



Step 5:
In the display interface, swipe the left to delete the created note . Click the x sign icon to return to the main Brill application interface . Click on the 3 dots icon at the folder name with additional sharing options, export notes to Trello. Can share notes into CSC or txt files.



Step 6:
Click the note content again to edit the content and add the tag. In the Tags section click on Add new and then enter the tag. The Status section can choose to add a color section to categorize created notes.
Can create different tags for each note, or create the same depending on the content of the note.


In addition, the application also supports creating voice tags . Click the gear icon and select Labs . Activate Add Tags with voice mode and then read add tag, add tags or and add tag, . to add classification tags.


Step 7:
If multiple notes sort by color or tag name at the Filter , or through the display type in the Sort section.



Step 8:
Brill voice recognition application through the language installed on the device. To change the voice language click on Dictation language in the Settings interface. Click on Go to Settings to switch to the installation interface.


Click on Dictation language and select another language, instead of selecting the Current Device Language.


Brill application has a very simple user interface, does not advertise on the interface. You are given the choice to use notes manually or via voice. Sorting options by tag or color also make it easier to manage notes on Brill.
I wish you all success!
You should read it
- Useful features on iPhone Notes application
- Instructions on how to set Notes notes password on iPhone
- How to create a note on the iPhone lock screen
- Instructions on how to share notes on iPhone
- How to arrange notes by name or date on iPhone and iPad
- How to format Notes notes on iPhone / iPad and Mac
- How to set Notes password on iPhone
- How to link notes together on iPhone
May be interested
- How to set Notes password on iPhone
 how to set notes password on iphone. notes (notes) on iphone is a utility application that can help us easily take notes and sketch ideas anytime and anywhere on iphone. with important information notes, we need to set a password to secure
how to set notes password on iphone. notes (notes) on iphone is a utility application that can help us easily take notes and sketch ideas anytime and anywhere on iphone. with important information notes, we need to set a password to secure - How to arrange notes by name or date on iPhone and iPad
 if you don't want ios to categorize your notes by editing date, you can customize them by title or date created on iphone or ipad from ios 11 and above. follow these steps to arrange notes as you like.
if you don't want ios to categorize your notes by editing date, you can customize them by title or date created on iphone or ipad from ios 11 and above. follow these steps to arrange notes as you like. - How to use Instant Markup to take notes on iPhone / iPad
 how to use instant markup in notes app on ios 11? follow these steps to get started with this highly appreciated feature.
how to use instant markup in notes app on ios 11? follow these steps to get started with this highly appreciated feature. - Useful features on iPhone Notes application
 notes app on iphone not only has basic features to note content but also has many other useful features.
notes app on iphone not only has basic features to note content but also has many other useful features. - How to create quick notes on iPhone lock screen
 samsung galaxy note users all know about the screen off memos feature - make quick notes by taking the s pen and writing on the lock screen. for iphone users, creating quick notes can be done by following the following tutorial.
samsung galaxy note users all know about the screen off memos feature - make quick notes by taking the s pen and writing on the lock screen. for iphone users, creating quick notes can be done by following the following tutorial. - The best speech-to-text app for Android
 whether you want to read notes on the move, share notes with your friends and colleagues, or record messages for family members, google play store also has an application that meets your needs. .
whether you want to read notes on the move, share notes with your friends and colleagues, or record messages for family members, google play store also has an application that meets your needs. . - How to Record Voice on iPhone
 iphone has the voice memos application that allows us to record and edit voice recordings. you can use this app to record your own voice, record lecture content, and more. after recording the memo, you can trim it to remove silent passages or irrelevant information
iphone has the voice memos application that allows us to record and edit voice recordings. you can use this app to record your own voice, record lecture content, and more. after recording the memo, you can trim it to remove silent passages or irrelevant information - How to fix missing notes on iPhone after accepting new iCloud terms
 many iphone users have experienced a temporary loss of all notes in the notes app after accepting apple's new icloud terms and conditions.
many iphone users have experienced a temporary loss of all notes in the notes app after accepting apple's new icloud terms and conditions. - How to turn off voice control on iPhone
 in this article, tipsmake.com will tell you 2 ways to turn off voice control. method 1 for normal iphone devices, way 2 for jailbroken devices.
in this article, tipsmake.com will tell you 2 ways to turn off voice control. method 1 for normal iphone devices, way 2 for jailbroken devices. - How to set up and use the Instant Notes feature on iPhone / iPad
 instant notes is a feature of the notes application that allows you to quickly take notes or return to recently viewed notes without having to unlock your iphone or ipad.
instant notes is a feature of the notes application that allows you to quickly take notes or return to recently viewed notes without having to unlock your iphone or ipad.










 How to quickly remove tweak like the application on iPhone
How to quickly remove tweak like the application on iPhone How to fix the problem of not seeing Shortcuts on iPhone, iPad
How to fix the problem of not seeing Shortcuts on iPhone, iPad How to show notifications on iPhone as text
How to show notifications on iPhone as text How to create unlocked iPhone style drawings
How to create unlocked iPhone style drawings How to connect wifi without password with Wifi Master Key
How to connect wifi without password with Wifi Master Key How to close multiple tabs of the same name in Safari
How to close multiple tabs of the same name in Safari