How to Record Voice on iPhone
Send audio messages on Messages
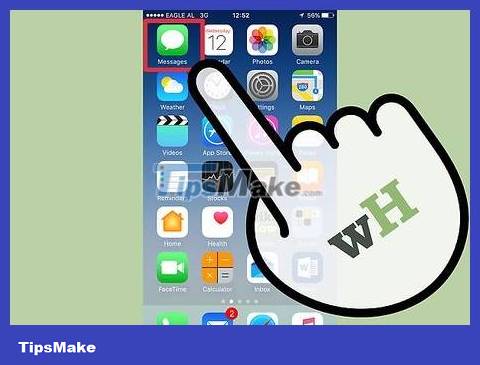 How to Record Voice on iPhone Picture 1
How to Record Voice on iPhone Picture 1
Open the Messages messaging app. You can quickly send voice messages to iMessage contacts using the Messages app.
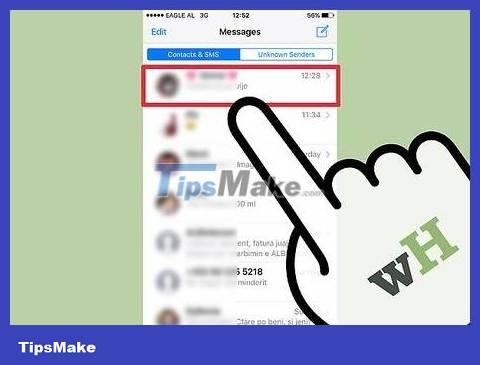 How to Record Voice on iPhone Picture 2
How to Record Voice on iPhone Picture 2
Open a chat. You need to talk to an iMessage user to be able to send a voice message. Check the messages in the chat and the title bar, if they are green it means you two cannot chat via iMessage. If you see blue, you can start sending voice messages.
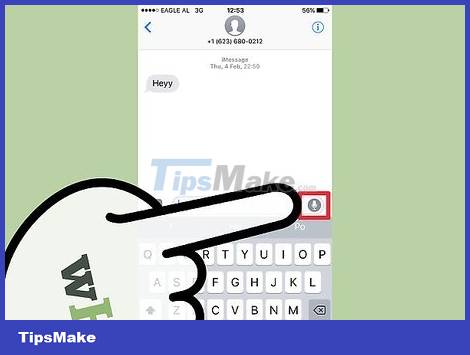 How to Record Voice on iPhone Picture 3
How to Record Voice on iPhone Picture 3
Press and hold on the microphone-shaped button next to the iMessage field. This button only appears when you're chatting with an iMessage user.
 How to Record Voice on iPhone Picture 4
How to Record Voice on iPhone Picture 4
Record a voice message while holding down the microphone button. Just hold down this button, you can record for as long as you like.
 How to Record Voice on iPhone Picture 5
How to Record Voice on iPhone Picture 5
Swipe your finger to the Send button to send. The voice message will be sent immediately to the other person. If you want to cancel, release your finger and tap the "X" next to the recording.
Record a voice memo
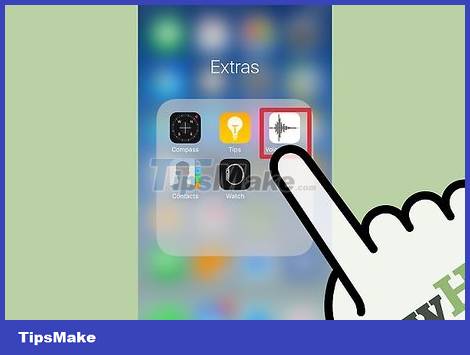 How to Record Voice on iPhone Picture 6
How to Record Voice on iPhone Picture 6
Open the Voice Memos app, usually located in the "Extras" folder on your home screen. The app has an audio graph icon on a white background.
You can also hold down the Home key to launch Siri and say "Record a voice memo" to start the app.
 How to Record Voice on iPhone Picture 7
How to Record Voice on iPhone Picture 7
Click the Record button to start recording. Sound will be captured immediately using the iPhone's microphone. The closer you place your phone to the source of the sound, the clearer the sound quality will be.
You'll get better quality recordings if you use Apple earbuds with a built-in microphone. When recording on the iPod Touch, you need to use headphones because the iPod Touch does not have a microphone.
Phone cases can obstruct the microphone. You should remove your iPhone from the case to get the best recording.
 How to Record Voice on iPhone Picture 8
How to Record Voice on iPhone Picture 8
Click the Record button again to pause recording. You can pause and resume as many times as you want.
 How to Record Voice on iPhone Picture 9
How to Record Voice on iPhone Picture 9
Click "Done" after recording to save. You will be prompted to name the recording. After entering the name, tap "Save" to save the file to the voice memos list.
While there's no real limit on length, the iPhone can run out of memory if the recording is too long. Essentially, each minute of recording is 480 KB, meaning an hour-long recording would be about 30 MB.
Cut a voice memo
 How to Record Voice on iPhone Picture 10
How to Record Voice on iPhone Picture 10
Click to open a recording in the Voice Memos list. You'll see this list when you start the Voice Memos app. You can trim recordings to remove unnecessary segments or divide a long file into multiple parts.
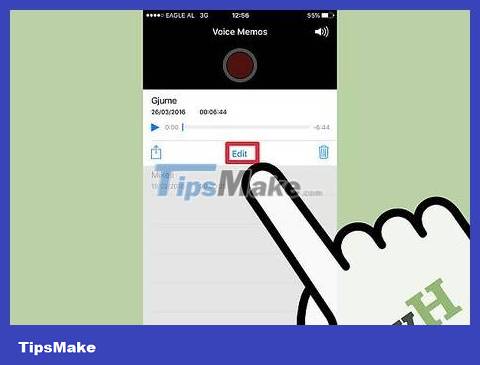 How to Record Voice on iPhone Picture 11
How to Record Voice on iPhone Picture 11
Tap the "Edit" button below the voice memo. This button appears only after you select a recording.
 How to Record Voice on iPhone Picture 12
How to Record Voice on iPhone Picture 12
Click the blue frame to open Trim mode. Red bars will appear at the end of each recording.
 How to Record Voice on iPhone Picture 13
How to Record Voice on iPhone Picture 13
Drag the red bars to set new start and end points for the recording. You can click and drag each bar to change the starting and ending positions. Use this action to remove silent passages at the beginning or end of a recording, or to select audio that you want to create into a new file.
You can cut multiple times to get the desired results. For example, you cut once to remove the silent part at the beginning, then cut again to remove the silent part at the end of the recording. You can then trim part of the recording to create a new file.
 How to Record Voice on iPhone Picture 14
How to Record Voice on iPhone Picture 14
Click "Trim" once you're done setting up the new start and end points. You will be prompted to create a new recording from the cut section, or save over the original.
If you choose to save new, the audio you selected with the Trim tool will become the new file, while the original remains unchanged.
If you choose to overwrite the original file, only what you set with the Trim tool will be retained.
Share recording files
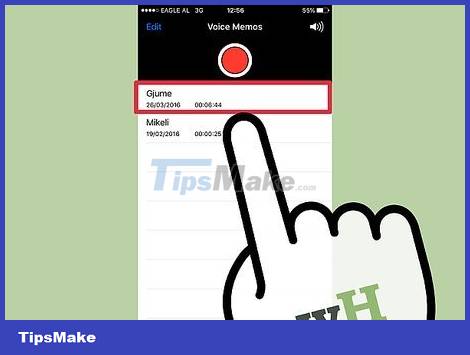 How to Record Voice on iPhone Picture 15
How to Record Voice on iPhone Picture 15
Open the voice memo you want to share in the Voice Memos app. You will see a list of recordings after opening the Voice Memos application. From here, you can send audio memo files to others. The voice memo will be sent in M4A format and you can play it on most modern devices that support audio files.
 How to Record Voice on iPhone Picture 16
How to Record Voice on iPhone Picture 16
After selecting the file, click the Share button below the recording. This option looks like a square with an arrow pointing up.
 How to Record Voice on iPhone Picture 17
How to Record Voice on iPhone Picture 17
Choose how to share files. You can send via Mail, Messages or pre-installed messaging applications on the device. If you don't see the messaging app you want, tap the "." button and turn it on.
 How to Record Voice on iPhone Picture 18
How to Record Voice on iPhone Picture 18
Transfer recordings to computer. You can save audio memos to your computer through iTunes.
Connect iPhone to computer and open iTunes.
Select the phone icon at the top of the screen, then click "Music" on the left side of the menu.
Make sure that the "Sync Music" and "Include voice memos" options are checked.
Click the "Sync" button and your voice memos will be copied to your iTunes library.
You should read it
- How to use Voice Memos on iPhone and iPad
- How to record, record Skype calls and record Skype videos in Windows 10
- How to Record Voice on Phone
- Top 15 applications to 'transform' your voice on iPhone
- How to secretly record with iPhone
- How to record on iPhone
- How to record calls on iPhone without using software
- Instructions on how to record a voice with Bandicam
- How to adjust the quality of voice memos on iPhone, iPad
- How to Record on an iPod for Free
- How to create a copy of the audio file in Voice Memos on iPhone
- How to send voice messages in WhatsApp on iPhone






 How to Improve the Sound Quality of Voice Recordings on iPhone
How to Improve the Sound Quality of Voice Recordings on iPhone How to Record Voice on iPad
How to Record Voice on iPad How to use Voice Memos on iPhone and iPad
How to use Voice Memos on iPhone and iPad How to record, record Skype calls and record Skype videos in Windows 10
How to record, record Skype calls and record Skype videos in Windows 10 How to Record Voice on Phone
How to Record Voice on Phone Top 15 applications to 'transform' your voice on iPhone
Top 15 applications to 'transform' your voice on iPhone