How to format Notes notes on iPhone / iPad and Mac
Note taking apps on iPhone, iPad and Mac have content formats such as title, title, content or single spacing that we use for note content. Besides, users can completely change the style of displaying notes such as bold or italic, create content lists for easy tracking and more convenient management, when we create lists in notes. Basically, the notes format items are quite similar on iPhone, iPad and Mac. The following article will guide you how to format notes on iPhone, iPad and Mac.
Instructions for formatting notes on iPhone and iPad
Step 1:
At the Notes application interface, click the A icon to display the content format adjustment frame as shown below.
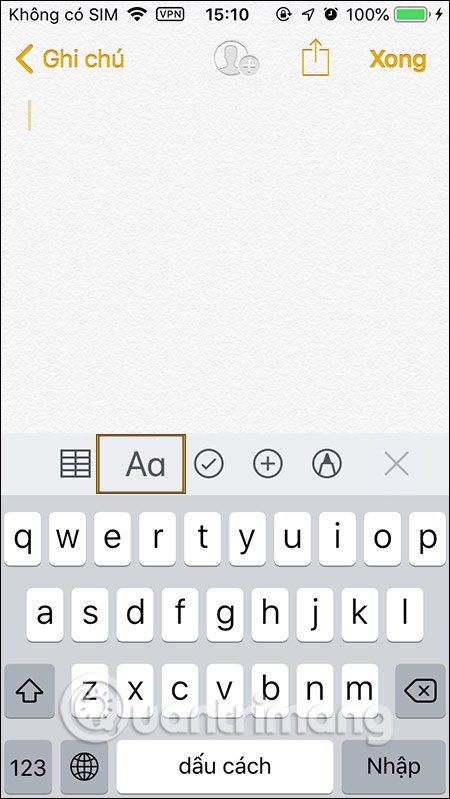
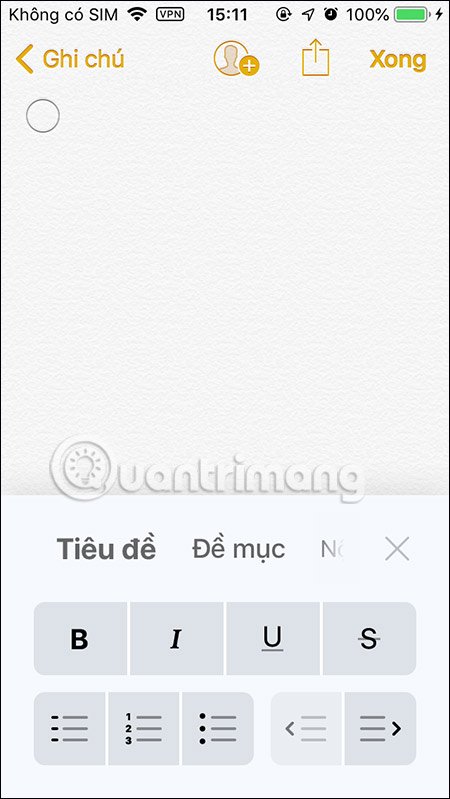
Step 2:
Depending on the content we enter, you select the appropriate type for the content. When the selected format is applied, the content displays in the format you have selected.
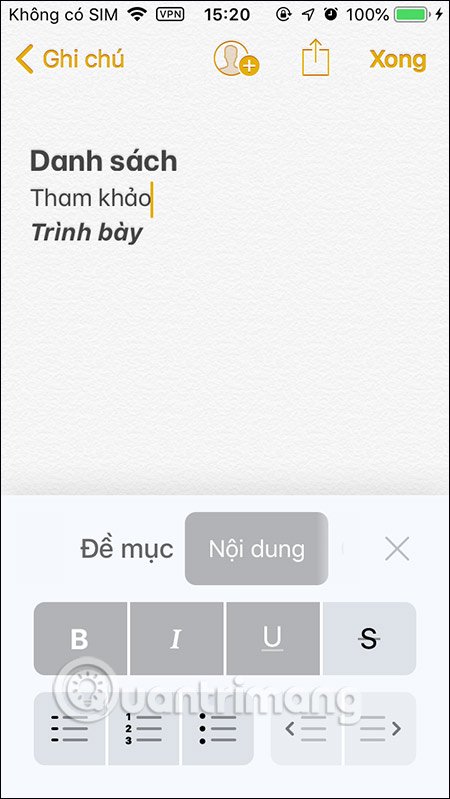
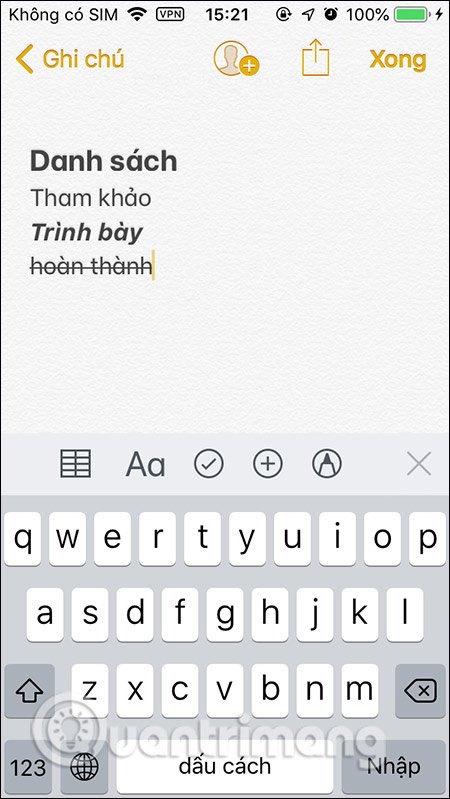
The list style in the Notes application will have 3 forms: dashes, ordinal numbers, and circular icons. 2 indent symbols to adjust the margin of note content if desired.
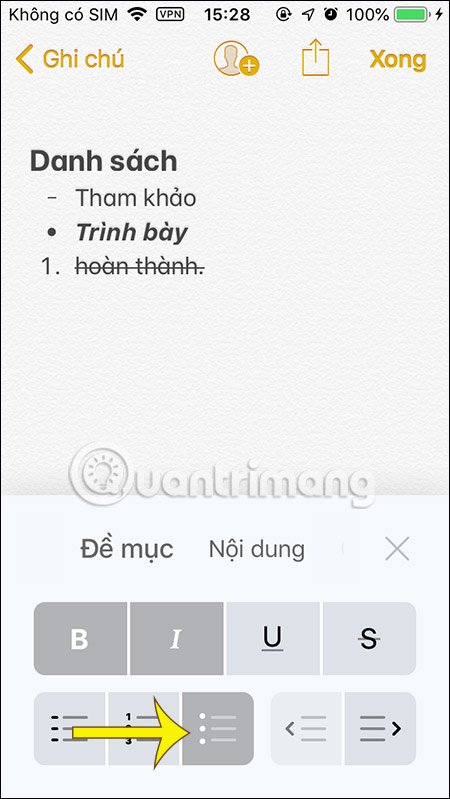
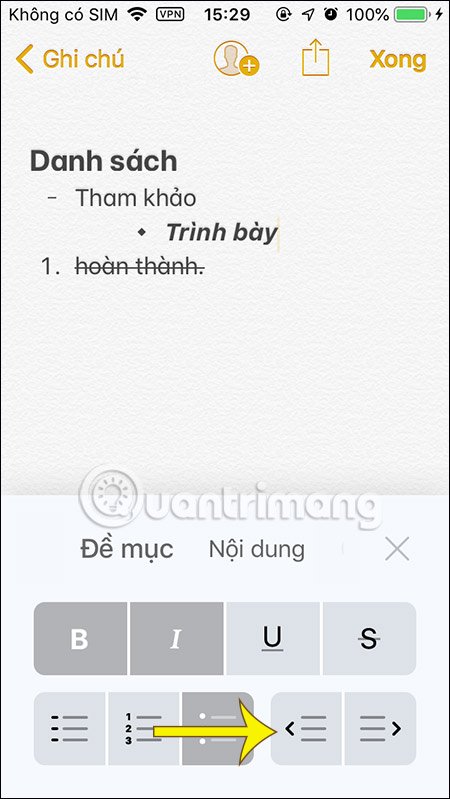
The checklist feature is located in the notes editing tool pane on Notes. Each click of the circle icon creates a line to enter text. If you want to select what content, click the circle icon is okay.

2. How to format Notes notes on Mac
When you turn on iCloud sync for notes, all notes created on iPhone / iPad are visible on the Mac or vice versa.
At the notes interface on Mac, we also click the Aa icon in the toolbar to choose the type of content format.

Display lists with headings, subtitles, content, create lists . In general, how to make note format is also very simple on Mac.
To create a checklist of notes, click the circle icon and then create content. To increase or decrease the font size of selected text with the keyboard shortcuts Command + (+) and Command + (-).

Format shortcuts for iPad and Mac
- Text: Shift + Command + T
- Heading: Shift + Command + H
- Subhead: Shift + Command + J
- Content: Shift + Command + B
- Monospaced: Shift + Command + M
- Checklist: Shift + Command + L
- Mark checked: Shift + Command + U
- Bold: Command + B
- Underline: Command + U
- Italic: Command + I
- Indent: Command + [
- Indent: Command +]
You should read it
- How to create notice to delete notes on iPhone
- Instructions on how to share notes on iPhone
- How to use Brill to create notes via voice on iPhone
- How to link notes together on iPhone
- How to set password for Notes application on iOS 11
- Useful features on iPhone Notes application
- How to arrange notes by name or date on iPhone and iPad
- How to share folders in Notes app on iOS
May be interested
- Useful features on iPhone Notes application
 notes app on iphone not only has basic features to note content but also has many other useful features.
notes app on iphone not only has basic features to note content but also has many other useful features. - How to link notes together on iPhone
 the notes app on ios 17 has added the ability to link notes together. we can link to notes that you recently created or link to notes that have been created a long time ago.
the notes app on ios 17 has added the ability to link notes together. we can link to notes that you recently created or link to notes that have been created a long time ago. - How to Erase and Format External Hard Drive on iPhone/iPad
 formatting external hard drives has never been possible on iphone or ipad. however, that changed with ios 18 and ipados 18, which introduced the ability to erase and format external hard drives on iphone/ipad.
formatting external hard drives has never been possible on iphone or ipad. however, that changed with ios 18 and ipados 18, which introduced the ability to erase and format external hard drives on iphone/ipad. - How to create notice to delete notes on iPhone
 the note application on iphone by default has no notification when pressing delete, sometimes causing you to delete the wrong content.
the note application on iphone by default has no notification when pressing delete, sometimes causing you to delete the wrong content. - How to use Quick Note on iPad
 introduced with ipados 15, quick note provides ipad users with a convenient way to take notes from any open screen or app.
introduced with ipados 15, quick note provides ipad users with a convenient way to take notes from any open screen or app. - How to fix missing notes on iPhone after accepting new iCloud terms
 many iphone users have experienced a temporary loss of all notes in the notes app after accepting apple's new icloud terms and conditions.
many iphone users have experienced a temporary loss of all notes in the notes app after accepting apple's new icloud terms and conditions. - Tips for using Sticky Notes in Windows
 sticky notes is a quick, simple, easy to use application and it is right there on your screen. here are tips for windows built-in note taking application.
sticky notes is a quick, simple, easy to use application and it is right there on your screen. here are tips for windows built-in note taking application. - Insert pictures and drawings into notes on iOS 9
 notes on ios devices are now not merely text content. since ios 9.0 version, users can insert images, drawings and formats for text to make your notes more vivid. here's how you can customize and work with a better note-taking app on your device.
notes on ios devices are now not merely text content. since ios 9.0 version, users can insert images, drawings and formats for text to make your notes more vivid. here's how you can customize and work with a better note-taking app on your device. - How to convert MKV to MP4 video using VLC Media Player
 in many cases you will have to convert mkv video format to mp4 to be able to watch the video. the reason is because mkv video format is not compatible with all digital devices or music and video players. mkv video format (matroska multimedia container) supports high quality and sharp video, but however apple devices (such as ipad air, ipad mini 4, ipad pro, iphone 6s, iphone 6s plus, ipod touch 6, appletv) does not support this video format.
in many cases you will have to convert mkv video format to mp4 to be able to watch the video. the reason is because mkv video format is not compatible with all digital devices or music and video players. mkv video format (matroska multimedia container) supports high quality and sharp video, but however apple devices (such as ipad air, ipad mini 4, ipad pro, iphone 6s, iphone 6s plus, ipod touch 6, appletv) does not support this video format. - How to color notes in the Notes iPhone app
 the notes note-taking app on iphone does not have color options for note content. however, you can apply some tips to color notes in the notes app on iphone.
the notes note-taking app on iphone does not have color options for note content. however, you can apply some tips to color notes in the notes app on iphone.










 2 simple ways to turn a webpage into a PDF in Android
2 simple ways to turn a webpage into a PDF in Android How to set 3D city wallpapers for Android
How to set 3D city wallpapers for Android How to share music from Apple Music to Facebook, Instagram
How to share music from Apple Music to Facebook, Instagram Experience iPhone SE 2020 through Apple's AR camera
Experience iPhone SE 2020 through Apple's AR camera How to record videos of karaoke with Voix on iPhone
How to record videos of karaoke with Voix on iPhone Turn your phone into a webcam with DroidCam and Iriun
Turn your phone into a webcam with DroidCam and Iriun