How to use AirDrop on Mac
Here's how to enable and use AirDrop on your Mac to send photos, documents, web pages, etc. to other Apple devices.
How to send files from Mac using AirDrop
AirDrop uses WiFi and Bluetooth to create a wireless peer-to-peer connection that allows users to share files between two Apple devices. AirDrop's range is approximately 30 feet (10 meters).
One of the benefits of sharing files via AirDrop is that it doesn't matter if you have that person as a contact or not. Plus, every file you transfer is fully encrypted.
To start sending files via AirDrop on your Mac, click the Control Center icon in the upper right corner of the menu bar, then click AirDrop and turn it on. Bluetooth and WiFi will automatically turn on when you do this.
The recipient must also enable AirDrop on their Apple device. Note that if they are not in your contacts, they should set their AirDrop setting to Everyone after enabling the feature. Alternatively, you can go to Finder > AirDrop > Allow me to be discovered by > Everyone.
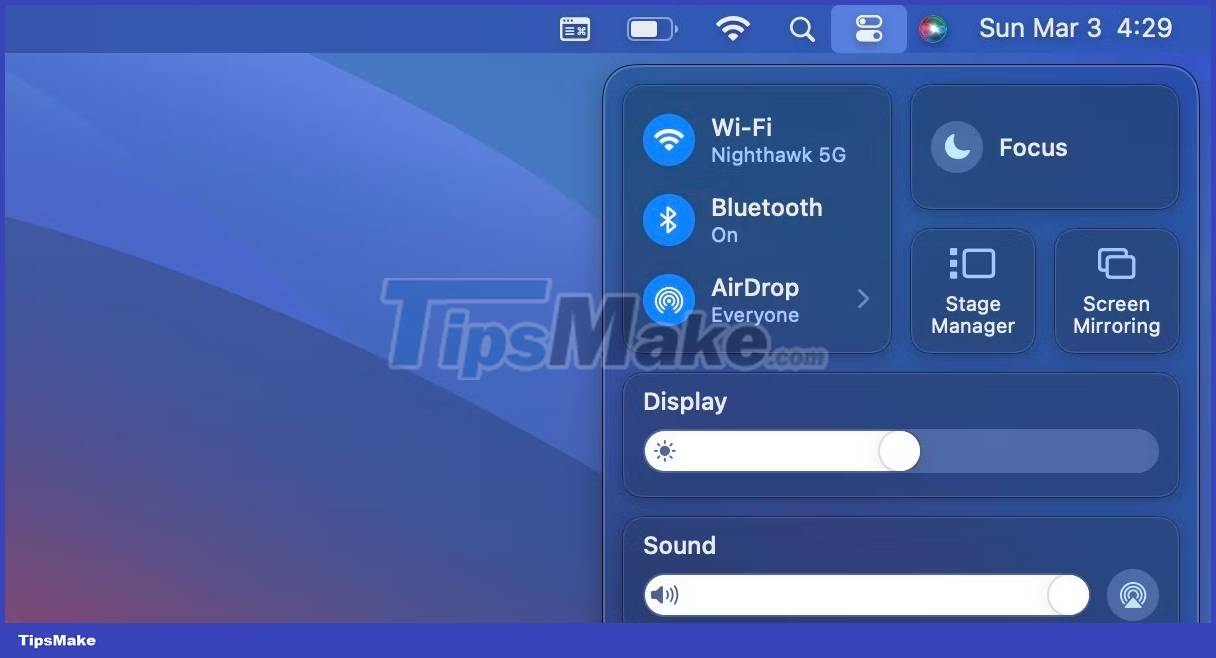
Then, Control + click the file you want to send and select Share > AirDrop. In apps like Preview, click the Share icon (box with arrow) to select AirDrop.

Finally, click on your target recipient to send them the file via AirDrop. The recipient must select the Accept button on their device to successfully receive the file.

Besides using the Share > AirDrop method shown above, you can also drag and drop your files in Finder to send them via AirDrop.
Go to Finder > AirDrop to see the people or devices available for you to send files via AirDrop. Open a second Finder window and navigate to the file you want to transfer. Now, drag and drop it onto the contact in the AirDrop window.

How to receive files on Mac using AirDrop
Receiving files via AirDrop on a Mac is quite simple. As long as AirDrop is turned on and set to Everyone, you'll receive notifications on your Mac when nearby Apple device users send you files. Click Accept and select your preferred file destination to receive the file.

Some common privacy concerns with AirDrop include receiving files on an Apple device without your knowledge. However, as illustrated in the steps above, you will always have the opportunity to accept or decline before the file transfer begins.
Overall, AirDrop is the fastest way to share files between two Apple devices when both the sender and recipient are in the same space, such as an office or coffee shop.
However, it's not perfect. If you're having trouble sending or receiving files, there are solutions to quickly fix AirDrop on your Apple device. And if distance is an issue, don't worry; There are other ways to transfer files between your Apple devices.
You should read it
- How to fix AirDrop problems on Mac
- How to share original quality photos via AirDrop on iOS 13
- How to fix AirDrop not working error on iOS 16
- Warning: Apple device users need to immediately turn off this feature when not in use to avoid data disclosure
- How to turn off AirDrop on iPhone, iPad
- How to use Snapdrop on Android and Windows
- How to share data between 2 iOS devices with AirDrop
- 6 apps to 'airdrop' files between Android and iPhone
May be interested
- How to share passwords on iPhone / iPad with AirDrop
 with ios 12, you can share passwords with airdrop on iphone. this process is not only fast but also very safe. follow these steps to discover this password management feature.
with ios 12, you can share passwords with airdrop on iphone. this process is not only fast but also very safe. follow these steps to discover this password management feature. - This is 'AirDrop version for Android', can work on both PCs
 basically, this feature works similar to apple's airdrop, except that it can work on devices of the android ecosystem.
basically, this feature works similar to apple's airdrop, except that it can work on devices of the android ecosystem. - How to turn on airdrop on macbook / iPhone / iPad
 instructions on how to turn on airdrop on macbook / iphone / ipad so you can share data with each other, this is a built-in application on macbook
instructions on how to turn on airdrop on macbook / iphone / ipad so you can share data with each other, this is a built-in application on macbook - Instructions to turn off AirDrop on iPhone/iPad and Mac
 you can turn off airdrop on your iphone or ipad in control center or in settings. for mac, you can turn off airdrop in control center, system settings, or finder.
you can turn off airdrop on your iphone or ipad in control center or in settings. for mac, you can turn off airdrop in control center, system settings, or finder. - Solution to fix AirDrop on iPhone not working
 you are experiencing problems with the airdrop feature on your phone and cannot transfer data to another iphone, please refer to the article below.
you are experiencing problems with the airdrop feature on your phone and cannot transfer data to another iphone, please refer to the article below. - 6 apps to 'airdrop' files between Android and iPhone
 when it comes to sharing files between devices, apple users have airdrop available, but what if you want to transfer data between android and ios devices?
when it comes to sharing files between devices, apple users have airdrop available, but what if you want to transfer data between android and ios devices? - iPhone cannot receive photos via AirDrop - See now how to fix it
 apple friends are having a headache with the problem of iphone not receiving photos via airdrop? tipsmake has solutions available in the article
apple friends are having a headache with the problem of iphone not receiving photos via airdrop? tipsmake has solutions available in the article - Google will launch Fast Share to replace Android Beam and compete with AirDrop
 google is currently creating an alternative solution, called fast share, similar to apple's airdrop on ios and mac.
google is currently creating an alternative solution, called fast share, similar to apple's airdrop on ios and mac. - How to rename iPhone, rename Airdrop in 2 steps
 rename iphone, rename airdrop can be done right on iphone or we can rename iphone when connecting to itunes. the article below will guide you to rename your iphone and rename airdrop.
rename iphone, rename airdrop can be done right on iphone or we can rename iphone when connecting to itunes. the article below will guide you to rename your iphone and rename airdrop. - Answer now – Why can't iPhone receive photos via AirDrop?
 many 'apple' users wonder: why can't iphone receive photos via airdrop? tipsmake will help you answer
many 'apple' users wonder: why can't iphone receive photos via airdrop? tipsmake will help you answer




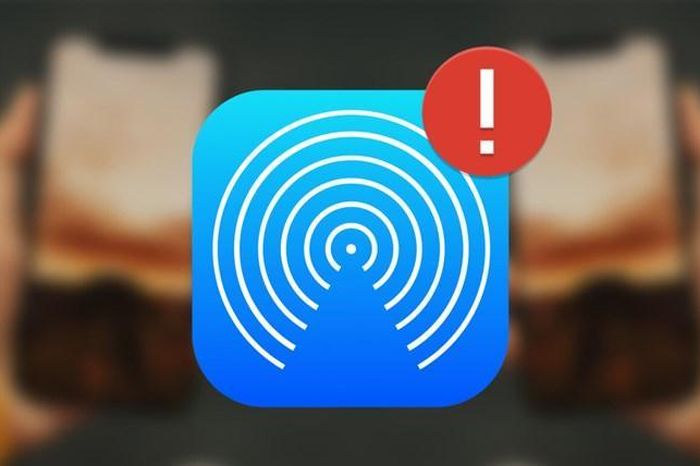





 The easiest way to Download YouTube videos on Mac
The easiest way to Download YouTube videos on Mac Should I use Time Machine or iCloud Drive to back up my Mac?
Should I use Time Machine or iCloud Drive to back up my Mac? How to copy a photo library from one Mac to another
How to copy a photo library from one Mac to another How to clean install macOS 12 Monterey
How to clean install macOS 12 Monterey How to select multiple files at once on Mac
How to select multiple files at once on Mac Can iCloud Drive be used to back up Time Machine data on a Mac? Why?
Can iCloud Drive be used to back up Time Machine data on a Mac? Why?