Solution to fix AirDrop on iPhone not working
For all Apple users, AirDrop is considered one of the most loved features. Basically, it allows users to easily transfer data between Apple devices extremely quickly and conveniently.
However, like many other mobile features, AirDrop sometimes encounters problems that cause data transfer to fail. So how can we fix the problem of AirDrop not working? Please refer to the following solutions.
Update the operating system
- Cause: Maybe your operating system is too old for the AirDrop feature on devices updated to the latest operating system.
- Solution: Try updating the operating system to the latest version.
Step 1: Click on the "Settings" application: select "General settings".
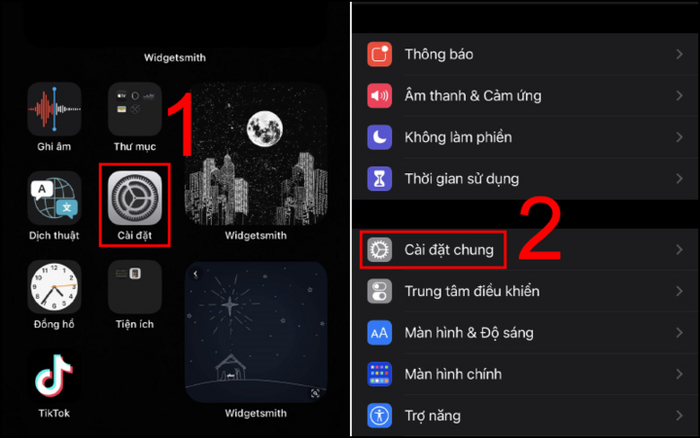
Step 2: Click "Update Software", update to the latest software.
Restart both devices
- Cause: Many times it may be because one or both phones may have an operating system error for a long time because it has not been restarted.
- Solution: You should restart both iPhones to make sure both devices are back to normal.
Quickly press the volume up key, quickly press the volume down key and press the power button for about 10 seconds until the iPhone apple logo appears.
Make sure your iPhone is unlocked
- Cause: Make sure your phone is working and not locked. Because when you lock it, the phone may automatically rest and disconnect.
- Solution: Keep your phone turned on while transferring data.
Turn off Personal Hotspot
- Cause: When you turn on personal hotspot, you cannot use AirDrop because Internet waves may prevent you from transferring data through the AirDrop utility.
- Solution: Turn off Hotspot (Personal Access Point) to fix AirDrop error.
Step 1: Go to the "Settings" application and select "Personal Hotspot".
Step 2: Click the switch to turn it off.
Turn off Do Not Disturb on your device
- Cause: Do not disturb mode will block and not display notifications including AirDrop. If you do not receive notification you will not be able to accept or reject the data.
- Solution: Turn off do not disturb mode to receive AirDrop notifications.
Step 1: Click on the "Settings" app, select "Do not disturb" mode.
Step 2: Click the switch to turn it off.
Check AirDrop's display mode again
- Cause: The display mode has three options: do not receive, only contacts, everyone. You may have selected the wrong AirDrop object.
- Solution: Please select the appropriate object that you want to receive or transfer data to.
Send each file instead of sending too many at once
- Cause: Maybe you sent too many files at the same time so Air is overloaded and cannot transfer or receive data.
- Solution: Move each file to limit AirDrop from being overloaded.
Reset your device's network settings
- Cause: Maybe the network configuration you are using is having problems.
- Solution: If the above methods still do not work, reset the network settings on the device to fix the problem.
Step 1: Click on the "Settings" application and select general settings.
Step 2: Click "Reset" and select "Reset network settings".
Step 3: Enter password, press "Reset password".
You should read it
- Compare iPhone 13 Pro and iPhone 12 Pro
- How has the iPhone evolved, from 2007 to 2017?
- Should I upgrade my iPhone X to iPhone 13?
- Should iPhone 7, 7+ update iOS 14?
- The difference between iPhone 6S and iPhone 6S Plus?
- 6 steps not to be missed when choosing to buy an old iPhone
- Latest images of iPhone X, iPhone X Plus next generation, iPhone 6.1 inch, 4GB RAM and 2 batteries
- 7 reasons why you should buy iPhone X instead of iPhone 8
May be interested
- How to rename iPhone, rename Airdrop in 2 steps
 rename iphone, rename airdrop can be done right on iphone or we can rename iphone when connecting to itunes. the article below will guide you to rename your iphone and rename airdrop.
rename iphone, rename airdrop can be done right on iphone or we can rename iphone when connecting to itunes. the article below will guide you to rename your iphone and rename airdrop. - 6 apps to 'airdrop' files between Android and iPhone
 when it comes to sharing files between devices, apple users have airdrop available, but what if you want to transfer data between android and ios devices?
when it comes to sharing files between devices, apple users have airdrop available, but what if you want to transfer data between android and ios devices? - How to turn on airdrop on macbook / iPhone / iPad
 instructions on how to turn on airdrop on macbook / iphone / ipad so you can share data with each other, this is a built-in application on macbook
instructions on how to turn on airdrop on macbook / iphone / ipad so you can share data with each other, this is a built-in application on macbook - Instructions to turn off AirDrop on iPhone/iPad and Mac
 you can turn off airdrop on your iphone or ipad in control center or in settings. for mac, you can turn off airdrop in control center, system settings, or finder.
you can turn off airdrop on your iphone or ipad in control center or in settings. for mac, you can turn off airdrop in control center, system settings, or finder. - Answer now – Why can't iPhone receive photos via AirDrop?
 many 'apple' users wonder: why can't iphone receive photos via airdrop? tipsmake will help you answer
many 'apple' users wonder: why can't iphone receive photos via airdrop? tipsmake will help you answer - Google will launch Fast Share to replace Android Beam and compete with AirDrop
 google is currently creating an alternative solution, called fast share, similar to apple's airdrop on ios and mac.
google is currently creating an alternative solution, called fast share, similar to apple's airdrop on ios and mac. - How to share original quality photos via AirDrop on iOS 13
 with a new feature in airdrop ios 13 that helps users retain the quality of video or image when sharing.
with a new feature in airdrop ios 13 that helps users retain the quality of video or image when sharing. - Warning: Apple device users need to immediately turn off this feature when not in use to avoid data disclosure
 security holes in the authentication of sending and receiving files through airdrop on ios devices could expose users' email and phone numbers.
security holes in the authentication of sending and receiving files through airdrop on ios devices could expose users' email and phone numbers. - How to use Snapdrop on Android and Windows
 you can find the replacement will work the same way on pc and android. you can also send files between two windows machines just like airdrop between two macs.
you can find the replacement will work the same way on pc and android. you can also send files between two windows machines just like airdrop between two macs. - This paragraph can paralyze iPhone, there is currently no workaround
 if your iphone receives a notification with a text containing sindhi characters and the italian flag, it will be paralyzed and no longer work. this is a new issue on iphone and apple currently has no solution to fix it.
if your iphone receives a notification with a text containing sindhi characters and the italian flag, it will be paralyzed and no longer work. this is a new issue on iphone and apple currently has no solution to fix it.










 Instructions on how to turn off iMessage on the latest iPhone and iPad
Instructions on how to turn off iMessage on the latest iPhone and iPad Instructions for scanning Wifi QR codes on iPhone are simple and easy to follow
Instructions for scanning Wifi QR codes on iPhone are simple and easy to follow Apple considers the possibility of establishing a production facility in Indonesia
Apple considers the possibility of establishing a production facility in Indonesia iPhone 16 Pro will have a breakthrough in cameras
iPhone 16 Pro will have a breakthrough in cameras 3 smartphone companies make Apple worried
3 smartphone companies make Apple worried How to fix low light images on iPhone and Android
How to fix low light images on iPhone and Android