How to clean install macOS 12 Monterey
This is useful if you plan to sell or give away your Mac to someone else, but it's also important to note that this new feature will only work on some recently released Mac models.
Prerequisites
As mentioned, this new feature will only be available on most Macs released after 2017 with the T2 security chip, and newer models running on Apple's custom ARM family of chips like the M1, M1 Pro and M1 Max. The specific list is as follows (as of November 2021):
Macs using Apple processors:
- MacBook Air M1 2020
- Mac Mini M1 2020
- iMac 24 inch 2021
- MacBook Pro M1 13-inch 2020
- MacBook Pro 14-inch and 16-inch 2021
- Macs with Intel processors:
- MacBook Air (2018 and newer)
- MacBook Pro (2018 and newer)
- Mac mini (2018 and newer)
- iMac Pro (2017)
You can check which Mac you're using by clicking the Apple icon in the upper-left corner of the screen and choosing 'About This Mac'. If you're using an Intel-powered Mac, you can click 'System Report' followed by 'Controller' or 'Bridge' to see if your system has a T2 chip.
In particular, you will also need to update your Mac to macOS Monterey or later to use this feature.
Wipe data and reinstall
Before you begin, make sure you back up your Mac using Time Machine or another backup solution of your choice.
This process will completely erase data on the system, including personal files, settings, and software. Additionally, you will also need a user account with administrator privileges to do this, and all other user accounts will be deleted simultaneously.
To get started, go to System Preferences.

Navigate to the menu bar at the top of the screen and click System Preferences > Erase All Content and Settings.
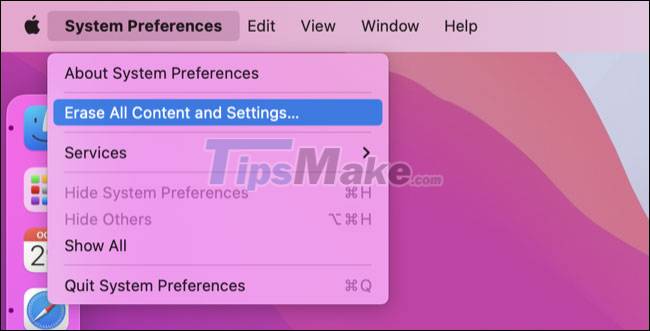
Enter the password you use to unlock your Mac.

macOS will provide a summary of what will be removed from the system if you continue.

Now, enter your Apple ID password to sign out of your Apple account and turn off Find My Mac.
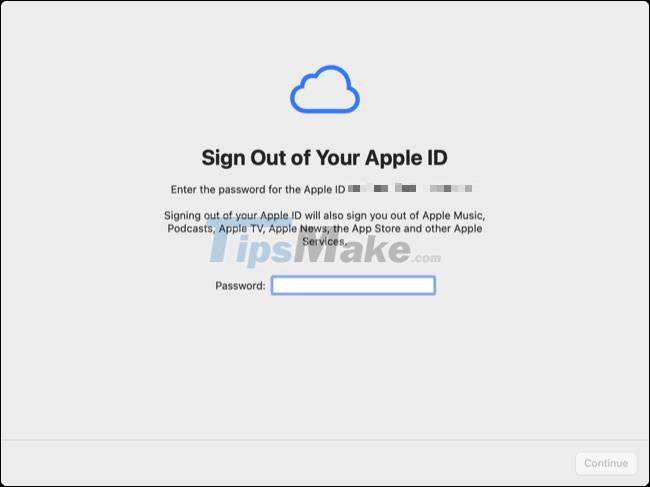
You will be asked to confirm one last time whether you want to continue the process. Click 'Erase All Content & Settings' to confirm.

The data wipe and reinstall process will begin immediately. During this process, the computer may restart several times. Let everything happen automatically until you see the familiar 'Hello' screen when you turn it on for the first time.
You can now sell/give away your Mac or start the process of migrating data back from backups.
Hope you are succesful.
You should read it
- How to download the macOS 12 Monterey installer with gibMacOS
- How to disable/enable font smoothing in macOS Monterey
- How to enable Low Power Mode on Mac
- How to perform a clean install of macOS 10.15 Catalina
- Instructions on how to install macOS Sierra (clean install) 10.12 on Mac
- Improvements on the new iOS 15: FaceTime is competitive with Zoom during the Covid-19 season
- How to fix corrupted macOS installer errors
- How to run macOS on Windows 10 using VMware Workstation Player
May be interested
- 8 things to remember before performing a clean install of Windows
 a clean install of windows is like solving many problems with one solution. if your pc has been infected with malware, viruses, or other threats, a clean install of windows will most likely be the last resort to get things back on track.
a clean install of windows is like solving many problems with one solution. if your pc has been infected with malware, viruses, or other threats, a clean install of windows will most likely be the last resort to get things back on track. - How to change the default macOS Sierra wallpaper
 if your mac has upgraded to macos sierra, don't miss out on the ultra-standard wallpaper collection on the operating system's 5k screen.
if your mac has upgraded to macos sierra, don't miss out on the ultra-standard wallpaper collection on the operating system's 5k screen. - How to turn off the Gatekeeper on macOS Sierra install the application outside the App Store
 after upgrading to the latest operating system macos sierra 10.12, there will be some external applications that users want to install. however, to be able to install 3rd party applications is not as simple as installing the application on the app store.
after upgrading to the latest operating system macos sierra 10.12, there will be some external applications that users want to install. however, to be able to install 3rd party applications is not as simple as installing the application on the app store. - How to run macOS on Windows 10 using VMware Workstation Player
 you can install macos on windows using virtualbox. but if you prefer vmware to virtualbox, you can create a macos monterey virtual machine using vmware that works exactly like virtualbox.
you can install macos on windows using virtualbox. but if you prefer vmware to virtualbox, you can create a macos monterey virtual machine using vmware that works exactly like virtualbox. - How to fix common errors when upgrading to macOS Sierra
 during the latest macos sierra version on mac, you will encounter some common errors such as not being able to open the device for use, the download file is corrupted, unable to use the application, ...
during the latest macos sierra version on mac, you will encounter some common errors such as not being able to open the device for use, the download file is corrupted, unable to use the application, ... - Follow this checklist before 'clean' installing Windows 11!
 when you're planning a fresh windows 11 install, a little preparation can save you time and effort later.
when you're planning a fresh windows 11 install, a little preparation can save you time and effort later. - How to create a MacOS Sierra installed USB drive 10.12
 finally, apple has released the macos sierra 10.12 official version. users can update the version directly or if you want to install macos sierra version 10.12, you can create the installer using usb.
finally, apple has released the macos sierra 10.12 official version. users can update the version directly or if you want to install macos sierra version 10.12, you can create the installer using usb. - Synchronize files and folders on Desktop and Document on macOS Sierra with iCloud
 one of the great features on macos sierra is the ability to use icloud drive better by syncing the files and folders found on the desktop and in the documents folder.
one of the great features on macos sierra is the ability to use icloud drive better by syncing the files and folders found on the desktop and in the documents folder. - How to disable iTunes automatically launch on macOS Sierra
 if you install itunes on your mac, when you press play on the keyboard, or connect the headset and bluetooth speaker, itunes will automatically run. some people do not want itunes to automatically appear, can be adjusted right on the device.
if you install itunes on your mac, when you press play on the keyboard, or connect the headset and bluetooth speaker, itunes will automatically run. some people do not want itunes to automatically appear, can be adjusted right on the device. - How to install macOS Mojave on Windows 10
 to install macos mojave on windows 10, we can install it on virtualbox to experience the new features of this operating system.
to install macos mojave on windows 10, we can install it on virtualbox to experience the new features of this operating system.










 How to select multiple files at once on Mac
How to select multiple files at once on Mac Can iCloud Drive be used to back up Time Machine data on a Mac? Why?
Can iCloud Drive be used to back up Time Machine data on a Mac? Why? Steps to send photos from iPhone to Mac
Steps to send photos from iPhone to Mac How to set up full file extensions display on a Mac
How to set up full file extensions display on a Mac How to transfer files from Mac to Android without Android File Transfer
How to transfer files from Mac to Android without Android File Transfer How to delete 'iOS Files' which is taking up your Mac's memory?
How to delete 'iOS Files' which is taking up your Mac's memory?