The easiest way to Download YouTube videos on Mac
Using QuickTime
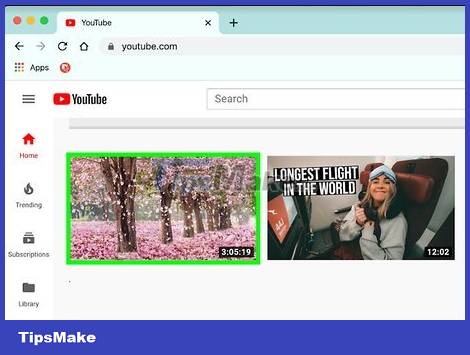
Open the video you want to record on YouTube. Don't rush to play the video - you just need to open the video page to be able to play the video at any time.
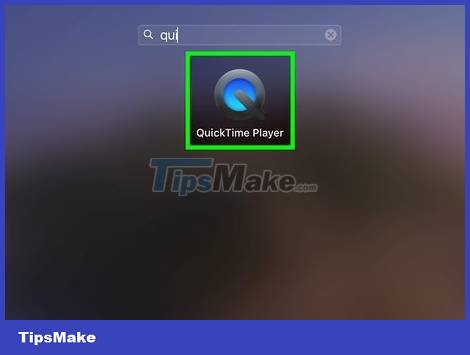
Open QuickTime on Mac. It's the gray and blue "Q" icon on Launchpad and in the Applications folder.
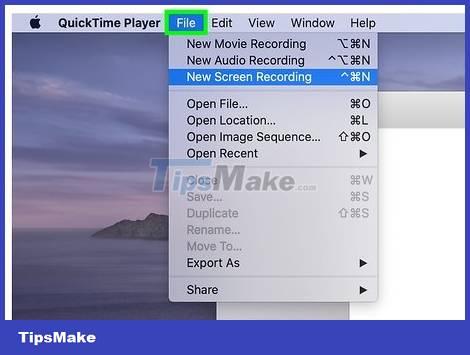
Click the File menu . This is the option in the upper left corner of the screen in the menu bar.

Click New Screen Recording on the menu. This opens the Screen Recording window.
Depending on the version of macOS you are using, you will see a toolbar with many icons on it.

Select Internal Microphone in the menu. This is a menu with a downward arrow displayed to the right of the red circle in the center of the window. This ensures that the app captures the video's audio as well.
If you don't see this menu, click Options.

Click the red circle button. You'll see a quick guide on selecting the area of the screen to record.

Drag the cross icon to select the video. This tells QuickTime to only record video instead of full screen.

Click Record and start playing the video. If the video doesn't have sound yet, remember to turn on the sound now.

Click the Stop Recording icon when the video is complete. It's the menu button at the top of the screen and looks like a black circle with a white square inside. QuickTime will stop recording the screen and display the finished movie clip saved to the Movies folder.
If you want to trim the beginning and/or end of the clip, click the Edit menu and choose Trim. You can drag the yellow crop bar to select the part of the video you want to keep and click Trim to save the changes.
Using VLC Media Player

Install VLC Media Player on Mac. If this popular media program is not installed on your computer, you can download it from https://www.videolan.org/vlc/download-macosx.html. The steps to download the file are as follows:
Click the Download VLC button (Download VLC) and save the DMG file to Mac.
Double-click the downloaded DMG file in the Downloads folder.
Drag the VLC icon (orange and white traffic pile) to the Applications folder.

Copy the URL of the YouTube video you want to download. If you haven't done this already, open the video in your favorite browser. To copy the path, simply click in the address bar to highlight it, and press ⌘ Command+C to copy.

Open VLC Player. You will find the program in the Applications folder after installing it on your computer.
You may have to give the app permission to work the first time you use it.

Click the File menu . It's the option in the upper left corner of the menu bar displayed on the screen.

Click Open Network . The screen immediately shows the "Open Source" window.

Click the "URL" (Path) box and press ⌘ Command+V. This is the action of pasting the YouTube link into the box.

Click the Open button displayed in the lower right corner of the window. The video will be added to VLC's playlist after this.

Right-click the video on the playlist and select Media Information . When the video starts playing, you will right-click on the video and select Media Information here.

Highlight the URL in the "Location" field and press ⌘ Command+C. It's the path at the bottom of the window. The instant path is copied to the clipboard.

Paste the copied path into the browser and press ⏎ Return. To paste the link, you need to return to your browser, click the address bar, press ⌘ Command+V, and press ⏎ Return. The video will start playing in the browser.

Right-click the video and select Save Video as to save it. You can give the video any name. After you perform the save operation, the video will be downloaded from YouTube. You can watch downloaded videos on your Mac whether online or offline.
Using ClipGrab
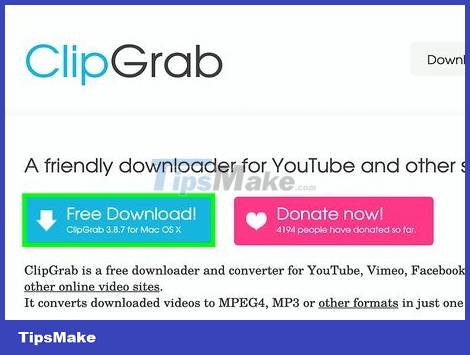
Go to https://clipgrab.org and click Free Download . ClipGrab is a free Mac application that allows you to save videos to your computer. This is a good alternative to QuickTime because you don't have to wait while recording a video - you just enter the link and the app does the rest.

Open the ClipGrab installer. You can click the program's name below the browser. If you don't see it, double-click the installer in the Downloads folder.

Drag the ClipGrab icon to the Applications folder to proceed with the installation.

Open ClipGrab when the installation is complete. The program will display in the Applications folder.

Click the Downloads tab in ClipGrab. This is the option near the top of the window.

Copy the URL of the YouTube video you want to download. If you haven't done this already, open the video in your favorite browser. To copy the path, simply click in the address bar to highlight it and press ⌘ Command+C to copy.

Paste the copied path into ClipGrab. To do this, you need to return to ClipGrab, click in the input field, and press ⌘ Command+V to paste the path.

Select MPEG4 in the "Format" menu. If you prefer another video file format, choose according to your liking.

Click Grab this clip (Get this video). This is the selection below the path that you pasted into the empty field. ClipGrab will download YouTube videos to your computer's default Downloads folder.
You should read it
- How to download YouTube videos to Android phones
- How to remove unwanted video suggestions on Youtube
- Summary of websites that download Youtube videos
- Simple way to quickly download YouTube videos
- How to download YouTube videos to iPhone phones
- Instructions for downloading mp3 music YouTube does not need software
- How to prevent YouTube from suspending?
- [Summary] The easiest way to download YouTube videos
May be interested
- Should I use Time Machine or iCloud Drive to back up my Mac?
 with digital data becoming more and more important, no one wants to lose their valuable files and photos to a damaged hard drive or stolen device. this is why it's important to have a backup for your mac.
with digital data becoming more and more important, no one wants to lose their valuable files and photos to a damaged hard drive or stolen device. this is why it's important to have a backup for your mac. - How to copy a photo library from one Mac to another
 when needed, you can also move your photo library from one mac to another quickly.
when needed, you can also move your photo library from one mac to another quickly. - How to clean install macOS 12 Monterey
 starting with macos 12 monterey, apple has added a feature to support users to restore factory settings to the device with just a few simple clicks, without having to reboot in the 'complicated' recovery mode as before. this.
starting with macos 12 monterey, apple has added a feature to support users to restore factory settings to the device with just a few simple clicks, without having to reboot in the 'complicated' recovery mode as before. this. - How to select multiple files at once on Mac
 similar to other operating systems, on macos, you can select multiple files and folders at the same time to perform actions such as copy, move and delete quickly.
similar to other operating systems, on macos, you can select multiple files and folders at the same time to perform actions such as copy, move and delete quickly. - Can iCloud Drive be used to back up Time Machine data on a Mac? Why?
 if you use a mac device, you probably already know time machine. this is basically a backup feature built into macos. time machine is responsible for automatically backing up users' personal data including apps, music, photos, emails, and other documents.
if you use a mac device, you probably already know time machine. this is basically a backup feature built into macos. time machine is responsible for automatically backing up users' personal data including apps, music, photos, emails, and other documents. - Steps to send photos from iPhone to Mac
 in actual use, sometimes you need to send some pictures from your iphone to your macbook, how to do it?
in actual use, sometimes you need to send some pictures from your iphone to your macbook, how to do it?






 The easiest way to download videos from YouTube
The easiest way to download videos from YouTube![Photo of [Summary] The easiest way to download YouTube videos](https://tipsmake.com/data/thumbs_80x80/[summary]-the-easiest-way-to-download-youtube-videos_thumbs_80x80_XSL4MA6k7.png) [Summary] The easiest way to download YouTube videos
[Summary] The easiest way to download YouTube videos 10 ways to download YouTube videos fast and simple
10 ways to download YouTube videos fast and simple How to download YouTube videos to Android phones
How to download YouTube videos to Android phones Summary of websites that download Youtube videos
Summary of websites that download Youtube videos