How to share data between 2 iOS devices with AirDrop
For Android devices to be able to share data via WiFi, users will use the AirDroid application or some other applications that the Network Administrator has introduced to readers in the article Transfer applications. Professional data over WiFi on Android. However, if you own an iOS device that wants to share data between iOS devices, you can immediately use the available AirDrop feature.
IPhone or iPad users just need to turn this feature on without using cables, or add some cumbersome steps to be able to share data quickly. If readers do not know how to share data between 2 iOS devices with AirDrop feature, please refer to the article below.
Step 1:
First of all, you need to start WiFi and Bluetooth on the device via the Settings or Control Center menu.
Step 2:
Next, we swipe the Control Center from the bottom edge and click on the AirDrop icon . A dialog box with 3 different options appears, here we will press People to be able to connect to all other iOS devices in the connection area. Or if you just want to send data to those who have names in your contacts, press Contacts only.



Step 3:
Now I will try to share data on the device, such as a website on Safari. You also need to visit the website. Click on the website interface to bring up the browser window. Here, click on the Share icon . A new dialog box appears with shared apps on the device. We click on the AirDrop feature above.


Step 4:
With the destination iOS device with AirDrop enabled and connected to the WiFi network with the iPhone or iPad source, you will see the list of such devices. We just need to tick the device name to connect . Immediately iPhone will receive a notification, click Accept to accept the site. At that time, the iPhone destination will also quickly access the shared website.


In case you want to share certain images in the album on the device, via the AirDrop feature. At the image interface, click the Share icon as shown below. Appear the device name above the head. Click the name to send the file.
Also, if we want to send more images, just select the thumbnail image above the screen interface.


Or sending maps on Maps application is also very simple. At a map location you want to share, click on the Share icon as shown below. Then, check the AirDrop feature to find connected devices. The map will also be sent to the enemy. If the recipient presses Decline, you will also receive a message Declined .



Very simple right ?! A feature to send and share data between 2 iOS devices available to help users can save a lot of time as well as perform operations. AirDrop does not currently support data crossover between iOS devices, such as sending files from iPhone to Mac OS X or sharing music from an iPod application. However, with the ability to send data quickly between 2 iOS devices that we mentioned above, do not ignore AirDrop when you want to share data quickly.
Refer to the following articles:
- How to share data between devices without installing software
- How to transfer videos and images between iPhone and computer without plugging in the cord
- How to copy photos from iPhone, iPad to computer?
You should read it
- How to share original quality photos via AirDrop on iOS 13
- How to use AirDrop on iPhone
- How to turn off AirDrop on iPhone, iPad
- How to turn on airdrop on macbook / iPhone / iPad
- How to use AirDrop on Mac
- How to fix AirDrop problems on Mac
- Google will launch Fast Share to replace Android Beam and compete with AirDrop
- How to fix AirDrop not working error on iOS 16
May be interested
- 6 apps to 'airdrop' files between Android and iPhone
 when it comes to sharing files between devices, apple users have airdrop available, but what if you want to transfer data between android and ios devices?
when it comes to sharing files between devices, apple users have airdrop available, but what if you want to transfer data between android and ios devices? - How to fix AirDrop not working error on iOS 16
 how to fix airdrop error not working on ios 16, after updating and upgrading to ios 16 operating system, suddenly the airdrop feature on iphone does not work
how to fix airdrop error not working on ios 16, after updating and upgrading to ios 16 operating system, suddenly the airdrop feature on iphone does not work - How to fix the Near Share feature on Windows 10
 near share is a feature on windows 10 to share data between nearby devices using bluetooth or wifi.
near share is a feature on windows 10 to share data between nearby devices using bluetooth or wifi. - This is 'AirDrop version for Android', can work on both PCs
 basically, this feature works similar to apple's airdrop, except that it can work on devices of the android ecosystem.
basically, this feature works similar to apple's airdrop, except that it can work on devices of the android ecosystem. - No software needed, this is the fastest way to transfer images between iOS and Mac devices
 there are many ways to transfer photos or screenshots on ios devices to mac. for example, you can send these images to email, sync via dropbox, use a usb cable to connect mac to iphone, or use image capture application or share via airdrop.
there are many ways to transfer photos or screenshots on ios devices to mac. for example, you can send these images to email, sync via dropbox, use a usb cable to connect mac to iphone, or use image capture application or share via airdrop. - How to turn off AirDrop on iPhone, iPad
 you are using a phone on a bus, in a coffee shop or a public place, suddenly an unwanted image appears on your phone. this phenomenon is called bluejacking (translating as harassment through bluetooth messages).
you are using a phone on a bus, in a coffee shop or a public place, suddenly an unwanted image appears on your phone. this phenomenon is called bluejacking (translating as harassment through bluetooth messages). - Solution to fix AirDrop on iPhone not working
 you are experiencing problems with the airdrop feature on your phone and cannot transfer data to another iphone, please refer to the article below.
you are experiencing problems with the airdrop feature on your phone and cannot transfer data to another iphone, please refer to the article below. - How to share data between 2 computers via LAN?
 normally, when you need to share data between two computers, we often choose the option of using an intermediary tool, usb or portable hard drive. in addition, you can use the internet. however, if you do not have a usb connection and the network connection fails, what should you do? do not worry. we will show you how to share data between 2 computers via lan (network system used to connect computers in a small range) in the article content below.
normally, when you need to share data between two computers, we often choose the option of using an intermediary tool, usb or portable hard drive. in addition, you can use the internet. however, if you do not have a usb connection and the network connection fails, what should you do? do not worry. we will show you how to share data between 2 computers via lan (network system used to connect computers in a small range) in the article content below. - Guide to share drives and folders in Windows 7 to share data in LAN
 to save time sharing without the need for external devices or computers connected to the internet, you can quickly share folders to many other computers on the same lan.
to save time sharing without the need for external devices or computers connected to the internet, you can quickly share folders to many other computers on the same lan. - Simple ways to share videos on iPhone
 to be able to share videos on iphone, in addition to copying the video to your computer and transferring it to another device, we can immediately use some other simple video sharing methods.
to be able to share videos on iphone, in addition to copying the video to your computer and transferring it to another device, we can immediately use some other simple video sharing methods.






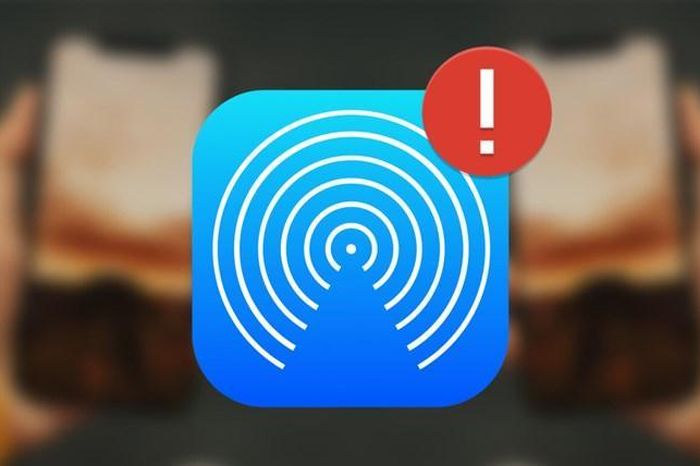



 Instructions on how to share notes on iPhone
Instructions on how to share notes on iPhone How to copy music to iPhone with CopyTrans Manager
How to copy music to iPhone with CopyTrans Manager How to turn smartphones into wireless mice and keyboards on computers
How to turn smartphones into wireless mice and keyboards on computers How to create iPhone ringtones does not need iTunes, the computer is free of GarageBand
How to create iPhone ringtones does not need iTunes, the computer is free of GarageBand How to capture and post Panorama 360-degree photos on Facebook
How to capture and post Panorama 360-degree photos on Facebook