How to Upgrade Oracle Java on Ubuntu Linux
Method 1 of 4:
32-bit Oracle Java instructions:
-
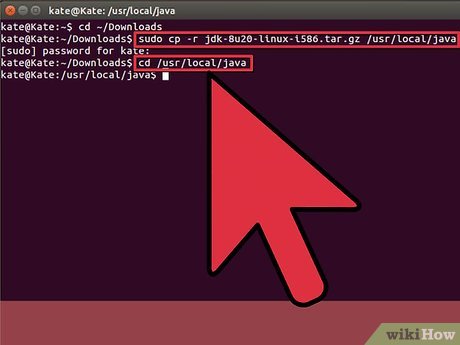 Become root user and copy the new compressed Oracle Java binaries from our download directory to /usr/local/java
Become root user and copy the new compressed Oracle Java binaries from our download directory to /usr/local/java- Type/Copy/Paste: cd /home/"your_user_name"/Downloads
- Type/Copy/Paste: sudo cp -r jdk-7u40-linux-i586.tar.gz /usr/local/java
- Type/Copy/Paste: sudo cp -r jre-7u40-linux-i586.tar.gz /usr/local/java
- Type/Copy/Paste: cd /usr/local/java
-
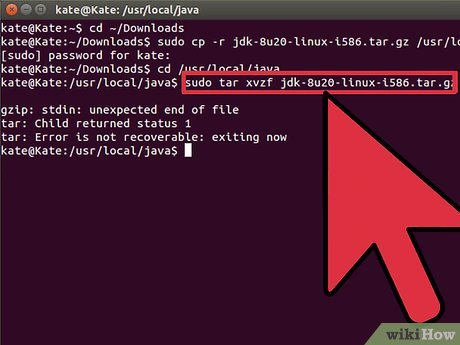 Next we are going to unpack our new version of Oracle Java binaries, in the directory /usr/local/java
Next we are going to unpack our new version of Oracle Java binaries, in the directory /usr/local/java- Type/Copy/Paste: sudo tar xvzf jdk-7u40-linux-i586.tar.gz
- Type/Copy/Paste: sudo tar xvzf jre-7u40-linux-i586.tar.gz
Method 2 of 4:
64-bit Oracle Java instructions:
-
 Become root user and copy the new compressed Oracle Java binaries from our download directory to /usr/local/java
Become root user and copy the new compressed Oracle Java binaries from our download directory to /usr/local/java- Type/Copy/Paste: cd /home/"your_user_name"/Downloads
- Type/Copy/Paste: sudo -s cp -r jdk-7u40-linux-x64.tar.gz /usr/local/java
- Type/Copy/Paste: sudo -s cp -r jre-7u40-linux-x64.tar.gz /usr/local/java
- Type/Copy/Paste: cd /usr/local/java
-
 Next we are going to unpack our new version of Oracle Java binaries, in the directory /usr/local/java
Next we are going to unpack our new version of Oracle Java binaries, in the directory /usr/local/java- Type/Copy/Paste: sudo tar xvzf jdk-7u40-linux-x64.tar.gz
- Type/Copy/Paste: sudo tar xvzf jre-7u40-linux-x64.tar.gz
-
 At this point you should have two new uncompressed binary directories in /usr/local/java for the Java JDK/JRE listed as:
At this point you should have two new uncompressed binary directories in /usr/local/java for the Java JDK/JRE listed as:
jdk1.7.0_40
jre1.7.0_40
Along with:
jdk1.7.0_25
jre1.7.0_25
Method 3 of 4:
Modify your Linux system PATH:
-
 Edit the system PATH file /etc/profile and add the following system variables to your system path. Use gedit, nano or any other text editor, as root, and open up /etc/profile
Edit the system PATH file /etc/profile and add the following system variables to your system path. Use gedit, nano or any other text editor, as root, and open up /etc/profile- Type/Copy/Paste: sudo gedit /etc/profile
or - Type/Copy/Paste: sudo nano /etc/profile
- Type/Copy/Paste: sudo gedit /etc/profile
-
 Scroll down using your arrow keys to the end of the file and add the following lines below to the end of your /etc/profile file in Ubuntu Linux,at this point you are going to be changing the version numbers from the old Oracle Java to the new version of Java, you will change the versions numbers in the following system PATH file /etc/profile:
Scroll down using your arrow keys to the end of the file and add the following lines below to the end of your /etc/profile file in Ubuntu Linux,at this point you are going to be changing the version numbers from the old Oracle Java to the new version of Java, you will change the versions numbers in the following system PATH file /etc/profile:
Modify the /etc/profile file:
JAVA_HOME=/usr/local/java/jdk1.7.0_25
PATH=$PATH:$HOME/bin:$JAVA_HOME/bin
JRE_HOME=/usr/local/java/jre1.7.0_25
PATH=$PATH:$HOME/bin:$JRE_HOME/bin
export JAVA_HOME
export JRE_HOME
export PATH
Change to this:
JAVA_HOME=/usr/local/java/jdk1.7.0_40
PATH=$PATH:$HOME/bin:$JAVA_HOME/bin
JRE_HOME=/usr/local/java/jre1.7.0_40
PATH=$PATH:$HOME/bin:$JRE_HOME/bin
export JAVA_HOME
export JRE_HOME
export PATH
Save the file and exit
Method 4 of 4:
Inform your system of the updated Oracle Java version:
-
 Inform your Ubuntu Linux system where your Oracle Java JRE/JDK is located, now you will want to update the system to use Oracle Java 1.7.0_40
Inform your Ubuntu Linux system where your Oracle Java JRE/JDK is located, now you will want to update the system to use Oracle Java 1.7.0_40- Type/Copy/Paste: sudo update-alternatives --install "/usr/bin/java" "java" "/usr/local/java/jre1.7.0_40/bin/java" 1
- Type/Copy/Paste: sudo update-alternatives --install "/usr/bin/javac" "javac" "/usr/local/java/jdk1.7.0_40/bin/javac" 1
- Type/Copy/Paste: sudo update-alternatives --install "/usr/bin/javaws" "javaws" "/usr/local/java/jre1.7.0_40/bin/javaws" 1
-
 Inform your Ubuntu Linux system, that Oracle Java JRE 1.7.0_40 must be the new default Java
Inform your Ubuntu Linux system, that Oracle Java JRE 1.7.0_40 must be the new default Java- Type/Copy/Paste: sudo update-alternatives --set java /usr/local/java/jre1.7.0_40/bin/java
- Type/Copy/Paste: sudo update-alternatives --set javac /usr/local/java/jdk1.7.0_40/bin/javac
- Type/Copy/Paste: sudo update-alternatives --set javaws /usr/local/java/jre1.7.0_40/bin/javaws
-
 Reload your system wide PATH /etc/profile by typing the following command:
Reload your system wide PATH /etc/profile by typing the following command:- Type/Copy/Paste: . /etc/profile
- Note your system wide PATH /etc/profile file will reload after reboot of your Ubuntu Linux system
-
 Test to see if the new version of Oracle Java was installed correctly on your system by running the following commands and noting the version number of the new Java update.
Test to see if the new version of Oracle Java was installed correctly on your system by running the following commands and noting the version number of the new Java update.- Type/Copy/Paste: java -version
- this command displays the version of Java running on your system
- Type/Copy/Paste: java -version
-
 You should receive a message which displays:
You should receive a message which displays:- java version "1.7.0_40"
Java(TM) SE Runtime Environment (build 1.7.0_40-b08)Java HotSpot(TM) 64-Bit Server VM (build build 25.1-b02, mixed mode) - Type/Copy/Paste: javac -version
- this command lets you know that you are now able to compile java programs from the terminal
- You should receive a message which displays:
- javac 1.7.0_40
- java version "1.7.0_40"
-
 Afterwards, you have the option of removing the old Oracle Java JDK/JRE, by simply removing the directory's which hold the old Java JDK/JRE binaries.
Afterwards, you have the option of removing the old Oracle Java JDK/JRE, by simply removing the directory's which hold the old Java JDK/JRE binaries.- Type/Copy/Paste: cd /usr/local/java
- Type/Copy/Paste: sudo rm -rf jdk1.7.0_40
- Type/Copy/Paste: sudo rm -rf jre1.7.0_40
-
 Reboot your Ubuntu Linux system and your system will be fully configured for running and developing Java programs.
Reboot your Ubuntu Linux system and your system will be fully configured for running and developing Java programs.
3.9 ★ | 18 Vote
You should read it
- How to Copy and Paste on Mac
- How to Copy and Paste in Minecraft
- How to Copy and Paste on a Mac
- 13 Ways to Fix Cannot Copy/Paste Error in Windows 10, 8.1, 7
- 5 ways to fix computer errors that cannot Copy Paste
- How to extend Clipboard on Chrome with Multi Copy Paste
- How to Copy‐Paste Using Keyboard Shortcuts
- Fix error of Copy Paste command not working in Word, Excel (2007, 2010)
May be interested
- How to install Java on a Raspberry Pi
 there are two different java implementations, oracle java and openjdk. this tutorial explains how to install java (openjdk) on a raspberry pi with the latest raspbian operating system running on it.
there are two different java implementations, oracle java and openjdk. this tutorial explains how to install java (openjdk) on a raspberry pi with the latest raspbian operating system running on it. - How to Install Java on Linux
 this wikihow teaches you how to install the latest version of the java runtime environment (jre) on a computer running linux. open the [https://www.java.com/en/download/linux_manual.jsp java for linux download page]. you'll see several...
this wikihow teaches you how to install the latest version of the java runtime environment (jre) on a computer running linux. open the [https://www.java.com/en/download/linux_manual.jsp java for linux download page]. you'll see several... - 8 ways Ubuntu changes and improves Linux
 ubuntu is the most prominent linux distribution in the world. ubuntu and its developer, canonical, have been plagued by a lot of fuss over the years, but the linux world is getting much better thanks to both.
ubuntu is the most prominent linux distribution in the world. ubuntu and its developer, canonical, have been plagued by a lot of fuss over the years, but the linux world is getting much better thanks to both. - Tips and tricks after installing Ubuntu
 ubuntu is one of the completely free open source operating systems. this is a distribution (distro) of linux with the second highest amount of traffic after linux mint.
ubuntu is one of the completely free open source operating systems. this is a distribution (distro) of linux with the second highest amount of traffic after linux mint. - 12 best Linux server operating systems
 although linux operating systems provide a great desktop environment, linux can also successfully complete the task of a server. linux often provides advanced permissions, increasing flexibility and stability.
although linux operating systems provide a great desktop environment, linux can also successfully complete the task of a server. linux often provides advanced permissions, increasing flexibility and stability. - 7 Enterprise Linux Server Distributions
 the newest entrants to the linux team are businesses looking for stable and secure distributions to enhance their production cycles.
the newest entrants to the linux team are businesses looking for stable and secure distributions to enhance their production cycles. - How to Install the Java Software Development Kit
 before you can create and modify java programs, you'll need the java software development kit. you can download the kit (also known as java sdk or jdk) for free from oracle as a single installer file, which makes installation quick and...
before you can create and modify java programs, you'll need the java software development kit. you can download the kit (also known as java sdk or jdk) for free from oracle as a single installer file, which makes installation quick and... - 5 things to do after upgrading to Ubuntu 22.04 LTS
 ubuntu 22.04 lts jammy jellyfish is the latest version of the popular open source operating system ubuntu. installing a fresh copy on a freshly wiped hard drive will give you a great computing experience.
ubuntu 22.04 lts jammy jellyfish is the latest version of the popular open source operating system ubuntu. installing a fresh copy on a freshly wiped hard drive will give you a great computing experience. - How to Upgrade Ubuntu
 if you use the ubuntu operating system, upgrading to the newest version will give you access to the latest features and optimizations. the upgrade process in ubuntu is very straightforward, but there are a few things you can do before you...
if you use the ubuntu operating system, upgrading to the newest version will give you access to the latest features and optimizations. the upgrade process in ubuntu is very straightforward, but there are a few things you can do before you... - Is Arch Linux better than Ubuntu?
 arch linux and ubuntu are two big names in the linux world. both have a huge fan base, with two completely opposite positions.
arch linux and ubuntu are two big names in the linux world. both have a huge fan base, with two completely opposite positions.




















 How to Solve Incorrect Password ...Try Again Error in Ubuntu
How to Solve Incorrect Password ...Try Again Error in Ubuntu How to Enable Oracle Java in Your Web Browsers on Ubuntu Linux
How to Enable Oracle Java in Your Web Browsers on Ubuntu Linux How to Install Ubuntu Server
How to Install Ubuntu Server How to Install Skype Using Terminal on Ubuntu
How to Install Skype Using Terminal on Ubuntu How to Update Ubuntu Kernel
How to Update Ubuntu Kernel