How to Update Ubuntu Kernel
Method 1 of 2:
Using Ukuu
-
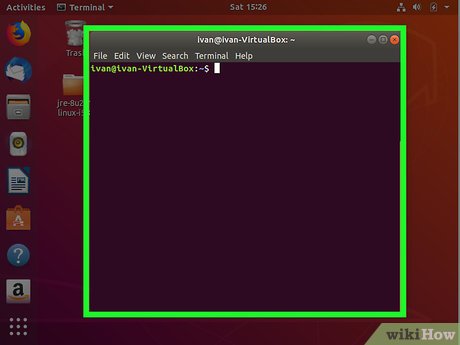 Open Terminal. Click the black Terminal icon on the left side of the screen. This will open the Terminal window.
Open Terminal. Click the black Terminal icon on the left side of the screen. This will open the Terminal window.- You can also press Ctrl+Alt+T to open Terminal.
-
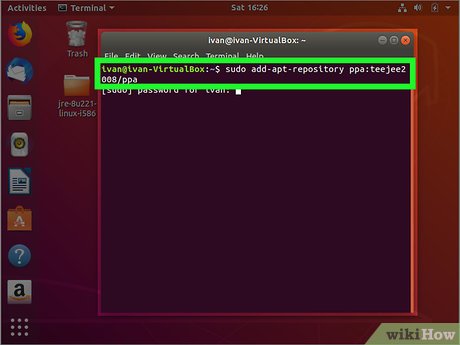 Add the Ukuu repository. Type in sudo add-apt-repository ppa:teejee2008/ppa and press ↵ Enter.
Add the Ukuu repository. Type in sudo add-apt-repository ppa:teejee2008/ppa and press ↵ Enter.- Ukuu is a free program that will find and install the correct kernel for you.
-
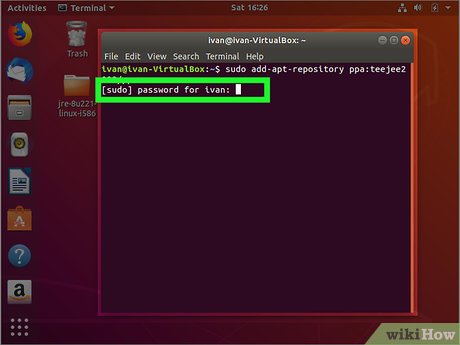 Enter your password when prompted. Type in the password you use to log into your computer, then press ↵ Enter.
Enter your password when prompted. Type in the password you use to log into your computer, then press ↵ Enter.- You won't see any characters or stars appear while typing.
-
 Press ↵ Enter when prompted. Doing so adds the repository; this may take a few minutes, so don't type anything until the repository finishes adding.
Press ↵ Enter when prompted. Doing so adds the repository; this may take a few minutes, so don't type anything until the repository finishes adding. -
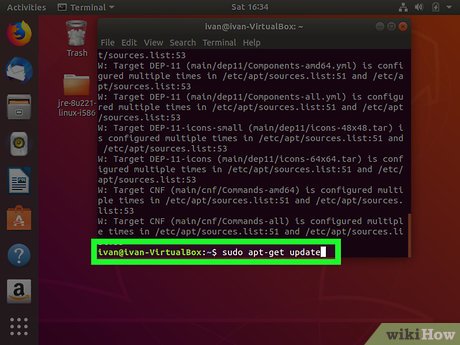 Update the repository. Type in sudo apt-get update and press ↵ Enter. The repository will briefly update, after which point you can continue.
Update the repository. Type in sudo apt-get update and press ↵ Enter. The repository will briefly update, after which point you can continue. -
 Install Ukuu. Type in sudo apt-get install ukuu and press ↵ Enter, then type in y when prompted and press ↵ Enter.
Install Ukuu. Type in sudo apt-get install ukuu and press ↵ Enter, then type in y when prompted and press ↵ Enter. -
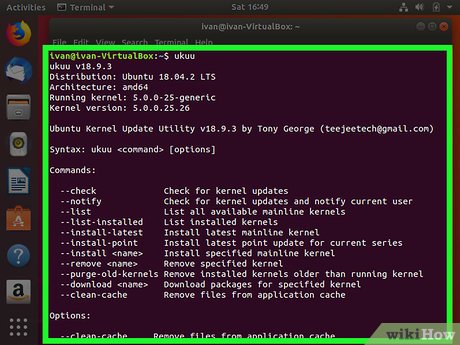 Verify that Ukuu installed. Type in ukuu, then press ↵ Enter. If you see a list of commands appear in Terminal, Ukuu successfully installed.
Verify that Ukuu installed. Type in ukuu, then press ↵ Enter. If you see a list of commands appear in Terminal, Ukuu successfully installed. -
 Install the latest available kernel. Type in sudo ukuu --install-latest and press ↵ Enter, then allow Ukuu to run.
Install the latest available kernel. Type in sudo ukuu --install-latest and press ↵ Enter, then allow Ukuu to run.- Skip this step if you want to use Ukuu's interface to install a kernel.
-
 Install a kernel from the Ukuu program. If you would rather browse the available kernels using the Ukuu program, do the following:
Install a kernel from the Ukuu program. If you would rather browse the available kernels using the Ukuu program, do the following:- Click the "Applications" ⋮⋮⋮ icon in the bottom-left corner of the screen.
- Scroll down and click Ukuu.
- Select the Kernel you want to install, then click Install.
- Enter your password when prompted, then click Authenticate.
-
 Reboot your computer. Click the "Menu"icon in the top-right corner of the screen, then click the "Power"
Reboot your computer. Click the "Menu"icon in the top-right corner of the screen, then click the "Power" icon and click Restart in the resulting pop-up window.
icon and click Restart in the resulting pop-up window.
-
 Check your current kernel. You can double-check that Ubuntu's installation of your kernel was successful by opening Terminal and entering uname -sr. You should see the version number of the most recent (or, if different, your selected) kernel.
Check your current kernel. You can double-check that Ubuntu's installation of your kernel was successful by opening Terminal and entering uname -sr. You should see the version number of the most recent (or, if different, your selected) kernel.
Method 2 of 2:
Using Kernel Files
-
 Open the Ubuntu kernel list. Go to http://kernel.ubuntu.com/~kernel-ppa/mainline/ in your computer's web browser.
Open the Ubuntu kernel list. Go to http://kernel.ubuntu.com/~kernel-ppa/mainline/ in your computer's web browser. -
 Select a kernel version. Scroll down until you find the link to the kernel version number you want to install, then click it to open its page.
Select a kernel version. Scroll down until you find the link to the kernel version number you want to install, then click it to open its page.- As of August 2018, the newest kernel is version 4.18. You can find it at the very bottom of the page under the v4.18 link.
-
 Find the kernel for your computer. Usually the top list of kernel (.deb) files will work for your computer, but if you see a heading that contains files which seem better suited to your computer than the top heading, you may want to use its files instead.
Find the kernel for your computer. Usually the top list of kernel (.deb) files will work for your computer, but if you see a heading that contains files which seem better suited to your computer than the top heading, you may want to use its files instead.- Each heading on the page should say "Build for [architecture] succeeded" where "architecture" refers to your computer's system architecture (32-bit or 64-bit).
-
 Download the kernel files. Click each kernel file's link to do so . You'll need the "headers" file marked for all versions, the "image" file with "generic" in its name (avoid the "low latency" versions of these files), and the "modules" file with "generic" in its name. For example, to download the necessary files for kernel 4.18, you would click the following links:
Download the kernel files. Click each kernel file's link to do so . You'll need the "headers" file marked for all versions, the "image" file with "generic" in its name (avoid the "low latency" versions of these files), and the "modules" file with "generic" in its name. For example, to download the necessary files for kernel 4.18, you would click the following links:- linux-headers-4.18.0-041800_4.18.0-041800.201808122131_all.deb
- linux-image-unsigned-4.18.0-041800-generic_4.18.0-041800.201808122131_amd64.deb
- linux-modules-4.18.0-041800-generic_4.18.0-041800.201808122131_amd64.deb
-
 Open Terminal. Click the black Terminal icon on the left side of the screen. This will open the Terminal window.
Open Terminal. Click the black Terminal icon on the left side of the screen. This will open the Terminal window.- You can also press Ctrl+Alt+T to open Terminal.
-
 Switch to your default "Downloads" directory. Type in cd Downloads and press ↵ Enter. If your default "Downloads" location for your web browser differs from the "Downloads" folder, replace "Downloads" with the path to the folder into which your kernel files downloaded.
Switch to your default "Downloads" directory. Type in cd Downloads and press ↵ Enter. If your default "Downloads" location for your web browser differs from the "Downloads" folder, replace "Downloads" with the path to the folder into which your kernel files downloaded.- If you have any .deb files not related to the kernel installation in this directory, either move them or delete them before proceeding.
-
 Prompt Ubuntu to open the .deb files. Type in sudo dpkg -i *.deb and press ↵ Enter.
Prompt Ubuntu to open the .deb files. Type in sudo dpkg -i *.deb and press ↵ Enter. -
 Enter your password when asked. Type in the password you use to log into your computer, then press ↵ Enter.
Enter your password when asked. Type in the password you use to log into your computer, then press ↵ Enter.- You won't see any characters or stars appear while typing.
-
 Wait for Ubuntu to finish installing the kernel. This may take a few minutes. Once you see the "Downloads" directory tag reappear next to your name at the bottom of the window, you can proceed.
Wait for Ubuntu to finish installing the kernel. This may take a few minutes. Once you see the "Downloads" directory tag reappear next to your name at the bottom of the window, you can proceed. -
 Reboot your computer. Click the "Menu"icon in the top-right corner of the screen, then click the "Power"
Reboot your computer. Click the "Menu"icon in the top-right corner of the screen, then click the "Power" icon and click Restart in the resulting pop-up window.
icon and click Restart in the resulting pop-up window.
-
 Check your current kernel. You can double-check that Ubuntu's installation of your kernel was successful by opening Terminal and entering uname -sr. If this command shows you a number that matches the version number of the kernel you downloaded, your kernel has successfully updated.
Check your current kernel. You can double-check that Ubuntu's installation of your kernel was successful by opening Terminal and entering uname -sr. If this command shows you a number that matches the version number of the kernel you downloaded, your kernel has successfully updated.- If you don't see the correct kernel number here, you may have downloaded the wrong files for your computer. Delete the .deb files from your "Downloads" folder, then go back to the list of kernel files and try downloading them from under a different heading.
4 ★ | 1 Vote
You should read it
- What's New in Linux Kernel 5.14?
- What's new in Linux Kernel 5.9?
- Linux Kernel 5.16 officially released with great features for gamers
- How to create a Custom Kernel on Ubuntu
- How to update or downgrade WSL kernel on Windows 11
- How to downgrade kernel in Linux
- Microsoft will release Linux 'genuine' Linux kernel with Windows 10 WSL
- How does the Linux Kernel work?
May be interested
- Ubuntu is about to have a new logo, starting from 22.04 LTS update
 canonical has just revealed the first details about the new ubuntu logo design, which is expected to be applied starting with the next long-term support update coming out in april.
canonical has just revealed the first details about the new ubuntu logo design, which is expected to be applied starting with the next long-term support update coming out in april. - What's new in Linux Kernel 5.9?
 linus torvalds has announced the new, stable linux kernel 5.9. this linux kernel version is a major release of hardware, graphics, and many other performance updates.
linus torvalds has announced the new, stable linux kernel 5.9. this linux kernel version is a major release of hardware, graphics, and many other performance updates. - How to fix Ubuntu update errors
 when updating to ubuntu, users encounter some problems and this is how to fix it.
when updating to ubuntu, users encounter some problems and this is how to fix it. - What's New in Ubuntu 21.10?
 version 21.10 is the latest release of ubuntu and although canonical is turning more attention to the cloud and developers, ubuntu 'impish indri' still comes with some notable changes for those users use the ubuntu desktop every day.
version 21.10 is the latest release of ubuntu and although canonical is turning more attention to the cloud and developers, ubuntu 'impish indri' still comes with some notable changes for those users use the ubuntu desktop every day. - How are Linux kernel updates distributed on Windows Update?
 users will be allowed to download linux kernel updates in wsl2 from windows update.
users will be allowed to download linux kernel updates in wsl2 from windows update. - Ubuntu 22.10 Kinetic Kudu will end support on July 20, users should upgrade now
 canonical officially released ubuntu 22.10 'kinetic kudu' version last october.
canonical officially released ubuntu 22.10 'kinetic kudu' version last october. - How to downgrade kernel in Linux
 linux life is determined by the kernel. if you are familiar with how gnu / linux works, linux is essentially the kernel. everything else is just a communication tool with it.
linux life is determined by the kernel. if you are familiar with how gnu / linux works, linux is essentially the kernel. everything else is just a communication tool with it. - How to Update Desktop MATE 1.26 on Ubuntu 21.04
 ubuntu mate is a flashback version of ubuntu that allows you to continue using ubuntu almost entirely the way it worked more than a decade ago.
ubuntu mate is a flashback version of ubuntu that allows you to continue using ubuntu almost entirely the way it worked more than a decade ago. - What is Linux Kernel? Application functions of Linux Kernel in computer systems
 the obvious common point of linux-based operating systems is that they all have the linux kernel. so what exactly is the linux kernel? application function of linux kernel in computer system? what are the components of the linux kernel?
the obvious common point of linux-based operating systems is that they all have the linux kernel. so what exactly is the linux kernel? application function of linux kernel in computer system? what are the components of the linux kernel? - Ubuntu Server Upgrade Steps
 ubuntu also constantly updates itself with newer versions. if you're using the desktop, you'll be prompted when an update is available and receive instructions on the process. however, on the server, you may not have this privilege. so updating ubuntu server will involve running a few command lines.
ubuntu also constantly updates itself with newer versions. if you're using the desktop, you'll be prompted when an update is available and receive instructions on the process. however, on the server, you may not have this privilege. so updating ubuntu server will involve running a few command lines.











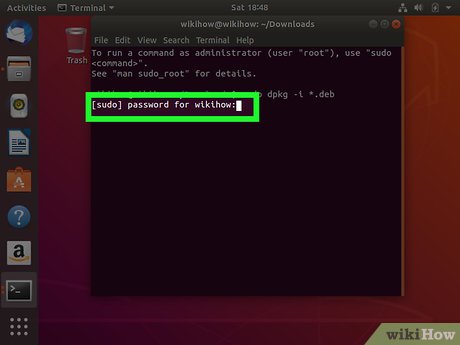




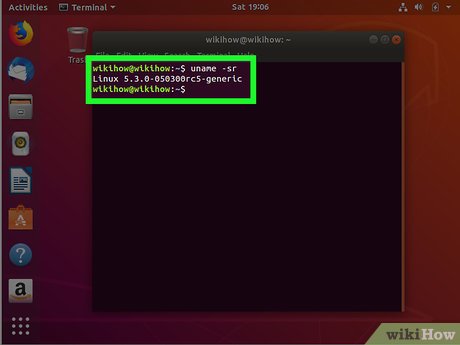










 How to Update Ubuntu Linux
How to Update Ubuntu Linux How to Install TrueType Fonts on Ubuntu
How to Install TrueType Fonts on Ubuntu How to Install Oracle Java JRE on Ubuntu Linux
How to Install Oracle Java JRE on Ubuntu Linux How to Install Software in Ubuntu
How to Install Software in Ubuntu How to Erase Ubuntu
How to Erase Ubuntu How to Install and Uninstall Applications from Terminal in Ubuntu
How to Install and Uninstall Applications from Terminal in Ubuntu