How to Install the Java Software Development Kit
Part 1 of 5:
Downloading the Java Software Development Kit
-
 Navigate to http://www.oracle.com/technetwork/java/javase/downloads/index.html. You can download a simple Java Software Development Kit (JDK) installer for Windows, macOS, or Linux directly from Oracle.
Navigate to http://www.oracle.com/technetwork/java/javase/downloads/index.html. You can download a simple Java Software Development Kit (JDK) installer for Windows, macOS, or Linux directly from Oracle. -
 Click the Download button beneath 'JDK.' This will open a new page containing several download options.[1]
Click the Download button beneath 'JDK.' This will open a new page containing several download options.[1] -
 Scroll to the latest version of Java SE Development Kit. You should always use the latest stable version of the toolkit. There may be more than one version listed, so look closely at the release number.[2]
Scroll to the latest version of Java SE Development Kit. You should always use the latest stable version of the toolkit. There may be more than one version listed, so look closely at the release number.[2]- For example, if you are presented with JDK 8u101 and 8u102, choose 8u102.
-
 Click the radio button next to "Accept License Agreement.' Before you can click the download link, you must accept the license agreement. The option is just beneath the JDK version number.
Click the radio button next to "Accept License Agreement.' Before you can click the download link, you must accept the license agreement. The option is just beneath the JDK version number. - Sign in or register a new account. Before you can download the file, you must sign in an Oracle account. If you already have a account with Oracle, sign in with the email address and username associated with your account. If you do not have account, click Create account and fill out the form to create an account.
-
 Click the download link for your operating system. You can download Java SE JDK for Windows, macOS, or Linux. Once you click the link, follow the prompts to select a save location on your computer and start the download.
Click the download link for your operating system. You can download Java SE JDK for Windows, macOS, or Linux. Once you click the link, follow the prompts to select a save location on your computer and start the download.
Part 2 of 5:
Installing on Windows
-
 Double-click the JDK installer file. Once you've downloaded the Java Software Development Kit installer, navigate to the download location you chose earlier to launch the installer. By default, downloaded files can be found in your Downloads folder. You can also open the file from within your web browser.
Double-click the JDK installer file. Once you've downloaded the Java Software Development Kit installer, navigate to the download location you chose earlier to launch the installer. By default, downloaded files can be found in your Downloads folder. You can also open the file from within your web browser.- The file name for the Java Software Development Kit installer is "dk-13.0.2_windows-x64_bin.exe" or "jdk-13.0.2_windows-x64_bin.zip". If you download the ZIP file, you will need to extract the contents of the zip file.
-
 Allow the app to make changes to your computer. Depending on your version of Windows, you may be prompted to give permission for JDK to install. Click 'Yes' or 'OK' when prompted, and the installer's Welcome screen will appear.[3]
Allow the app to make changes to your computer. Depending on your version of Windows, you may be prompted to give permission for JDK to install. Click 'Yes' or 'OK' when prompted, and the installer's Welcome screen will appear.[3] -
 Click Next to continue. Now you'll move through a series of screens that will guide you through the JDK installation.
Click Next to continue. Now you'll move through a series of screens that will guide you through the JDK installation. -
 Click Next to accept the default installation settings. This will begin the installation, which may take a few minutes depending on your computer. The green progress bar will show the progress of the installation.[4]
Click Next to accept the default installation settings. This will begin the installation, which may take a few minutes depending on your computer. The green progress bar will show the progress of the installation.[4] -
 Click Close when the installation is complete. This button will not appear until the installer has finished.
Click Close when the installation is complete. This button will not appear until the installer has finished. - Open the Windows Advanced System Settings in the Control Panel. Use the following steps to navigate to the Advanced System Settings in the Control Panel:
- Click the Windows Start menu and type Control Panel.
- Click the Control Panel.
- Click System and Security.
- Click System.
- Click Advanced System Settings in the panel to the left.
-
 Navigate to the Advanced tab. You'll see a few different areas where you can adjust various system settings.
Navigate to the Advanced tab. You'll see a few different areas where you can adjust various system settings. -
 Click the Environment Variables button. This new dialog box displays two separate areas—one for User Variables (settings specific to your user account) and another for system-wide settings (System Variables).[5]
Click the Environment Variables button. This new dialog box displays two separate areas—one for User Variables (settings specific to your user account) and another for system-wide settings (System Variables).[5] -
 Double-click the Path variable under 'System Variables.' Now you'll add a new variable. Follow these instructions exactly, as there is no 'undo' option.[6]
Double-click the Path variable under 'System Variables.' Now you'll add a new variable. Follow these instructions exactly, as there is no 'undo' option.[6] -
 Edit the environment variables (Windows 10 only). This step only applies to Windows 10. Use the following steps to edit the environment variables:
Edit the environment variables (Windows 10 only). This step only applies to Windows 10. Use the following steps to edit the environment variables:- Click New
- Type c:Program FilesJavajdk1.8.0_xxbin (but replace the '8.0_xx' part with the version number you installed).
- Click the Move Up button until the path you typed appears at the top of the list.
- Click OK.
-
 Set the variable (Older versions of Windows only). Skip this step if you're using Windows 10. You should see the 'Edit System Variable' window. Make the following changes to the 'Variable value' field only (don't delete what's there though):
Set the variable (Older versions of Windows only). Skip this step if you're using Windows 10. You should see the 'Edit System Variable' window. Make the following changes to the 'Variable value' field only (don't delete what's there though):- Type C:Program FilesJavajdk1.8.0_xxbin (but replace the '8.0_xx' with the correct version number) in FRONT of the other directories.
- Add a semicolon (;) to the very end of what you just typed, just like this: C:Program FilesJavajdk1.8.0_xxbin;
- There should be no space before or after the semicolon, so the entire line should look something like this: C:Program FilesJavajdk1.8.0_2bin;C:Program FilesIntelxxx
- Click OK.
- Click OK until you've closed all open windows.
-
 Open the Command Prompt. Use the following steps to open the Command Prompt:[7]
Open the Command Prompt. Use the following steps to open the Command Prompt:[7]
- Right-click the windows start menu and type cmd.
- Click the Command Prompt icon.
-
 Type path and press ↵ Enter. You should see the full path to the JDK that you entered earlier.
Type path and press ↵ Enter. You should see the full path to the JDK that you entered earlier. -
 Type java –version and press ↵ Enter. The version of JDK you installed will now appear on the screen.
Type java –version and press ↵ Enter. The version of JDK you installed will now appear on the screen.- If either part of this command-prompt test does not produce results, you may need to load the new environment variables by rebooting the computer.
Part 3 of 5:
Installing on macOS
-
 Double-click the installer file you downloaded. After downloading the Java Software Development Kit installer, double-click the downloaded file in the Downloads window of your web browser or in Finder.[8]
Double-click the installer file you downloaded. After downloading the Java Software Development Kit installer, double-click the downloaded file in the Downloads window of your web browser or in Finder.[8] - Open the downloaded file. You can find downloaded files inside the "Downloads" folder or inside your web browser. The file name should be "jdk-13.0.2_osx-x64_bin.dmg" or something similar.
-
 Double-click the package icon to start the installer. This icon looks like an open box. The JDK installer will launch.
Double-click the package icon to start the installer. This icon looks like an open box. The JDK installer will launch. -
 Click Continue on the Introduction window. You'll now see the Installation Type window.
Click Continue on the Introduction window. You'll now see the Installation Type window.- If you see a window that says 'Destination Select' after clicking continue, click 'Install for all users of this computer.' Not all users will see this window. Then click Continue. [9]
-
 Click Install.' You will see a window that says 'Installer is trying to install new software. Type your password to allow this.'
Click Install.' You will see a window that says 'Installer is trying to install new software. Type your password to allow this.' -
 Sign in as an administrator. Type your administrator username and password into the provided blanks.
Sign in as an administrator. Type your administrator username and password into the provided blanks. -
 Click 'Install Software.' This may take a few minutes, depending on the speed of your computer. When the confirmation window appears, you can close it.
Click 'Install Software.' This may take a few minutes, depending on the speed of your computer. When the confirmation window appears, you can close it. -
 Open the 'Applications' folder on your Mac. Now you'll run a quick test from a terminal window to make sure the installation was successful. You can get to this folder by clicking 'Go' and selecting 'Applications.'
Open the 'Applications' folder on your Mac. Now you'll run a quick test from a terminal window to make sure the installation was successful. You can get to this folder by clicking 'Go' and selecting 'Applications.' -
 Open the 'Utilities' folder. Here you'll see a list of system utilities.
Open the 'Utilities' folder. Here you'll see a list of system utilities. -
 Double-click the 'Terminal' app. Now you'll see the command prompt.
Double-click the 'Terminal' app. Now you'll see the command prompt. -
 Type javac -version and press ⏎ Return. Just beneath the command you ran, you should see the JDK version number you installed (e.g. '1.8.0.1'). This means the installation was successful and you can get to your coding.
Type javac -version and press ⏎ Return. Just beneath the command you ran, you should see the JDK version number you installed (e.g. '1.8.0.1'). This means the installation was successful and you can get to your coding.- Once you've made sure the installation is successful, you can delete the DMG installer file you downloaded to conserve hard drive space.
Part 4 of 5:
Installing from an Archive on Linux or Solaris
-
 Open a terminal window. If you downloaded an archived tarball of the JDK ("jdk-13.0.2_linux-x64_bin.tar.gz" or similar), use this method to complete the installation.
Open a terminal window. If you downloaded an archived tarball of the JDK ("jdk-13.0.2_linux-x64_bin.tar.gz" or similar), use this method to complete the installation.- This method assumes you know how to use basic Unix shell commands.
- If you downloaded a .rpm package file instead of a tarball, see Installing the JDK from a Package on Linux.
-
 Navigate to the directory where you'd like to install the JDK. You can install the JDK in any directory for which you have 'write' permissions. Note that only the root user can install the JDK to a system directory.[10]
Navigate to the directory where you'd like to install the JDK. You can install the JDK in any directory for which you have 'write' permissions. Note that only the root user can install the JDK to a system directory.[10] -
 Use the mv command to get the archive into the current directory. This allows you to move the file into the current folder.
Use the mv command to get the archive into the current directory. This allows you to move the file into the current folder. -
 Unzip and install the JDK. The command is different depending on your operating system (and in the case of Solaris, the processor type). Once installed, a new directory called "jdk' will be created in the current directory. In these examples, replace the name of the *.tar.gz file with the name of the one you downloaded.[11]
Unzip and install the JDK. The command is different depending on your operating system (and in the case of Solaris, the processor type). Once installed, a new directory called "jdk' will be created in the current directory. In these examples, replace the name of the *.tar.gz file with the name of the one you downloaded.[11]- Linux: tar zxvf jdk-7u-linux-i586.tar.gz
- Solaris (SPARC): tar xf -
- Solaris (x64/EM64T): tar xf -
-
 Delete the *.tar.gz file. Use the rm command to delete the archive file if you want to conserve disk space.
Delete the *.tar.gz file. Use the rm command to delete the archive file if you want to conserve disk space.
Part 5 of 5:
Installing from a Package on Linux
-
 Become root. If you're using an RPM-based Linux system (such as SuSE or RedHat), you can install the Java Development Kit from an RPM package. Make sure you've downloaded the You'll need to su to root (su root) so that you have the correct permission to install the package.[12]
Become root. If you're using an RPM-based Linux system (such as SuSE or RedHat), you can install the Java Development Kit from an RPM package. Make sure you've downloaded the You'll need to su to root (su root) so that you have the correct permission to install the package.[12]- The file you downloaded should end with ".rpm"
- This method assumes you know how to use basic Unix shell commands.
-
 Remove earlier JDK package installations. The command is rpm -e
Remove earlier JDK package installations. The command is rpm -e -
 Install the new package. You'll be using the "rpm" command again, but this time with different flags:
Install the new package. You'll be using the "rpm" command again, but this time with different flags:- rpm -ivh jdk-7u-linux-x64.rpm (replace "jdk-7u-linux-x64.rpm" with the actual package name)
-
 Delete the .rpm file. When the package is finished installing, you'll be returned to the command line. If you want to conserve disk space, you can delete the downloaded package file with the rm command.
Delete the .rpm file. When the package is finished installing, you'll be returned to the command line. If you want to conserve disk space, you can delete the downloaded package file with the rm command.
5 ★ | 1 Vote
You should read it
- Tail command in Linux
- How to use Isof command on Linux
- The Cat command in Linux
- How to Delete a File Using Command Prompt
- How to create a command line program in Python with Click
- How to change the file's attributes using the Attrib command
- How to add 'Open command window here as administrator' to the right-click menu on Windows 10
- Fsutil command in Windows
May be interested
- How to build a simple parking system in Java
 java can help you create a simple parking system that you can then design and integrate with the database, add authentication, develop a gui to implement in the real world. here are detailed instructions.
java can help you create a simple parking system that you can then design and integrate with the database, add authentication, develop a gui to implement in the real world. here are detailed instructions. - How to install Java on the computer
 how to install java on the computer. currently, there are still a lot of applications running on the computer on java, so installing java on the computer is a must. for example, those of you who are accountants who regularly have to file electronic tax returns are definitely ph
how to install java on the computer. currently, there are still a lot of applications running on the computer on java, so installing java on the computer is a must. for example, those of you who are accountants who regularly have to file electronic tax returns are definitely ph - How to Install Java on Linux
 this wikihow teaches you how to install the latest version of the java runtime environment (jre) on a computer running linux. open the [https://www.java.com/en/download/linux_manual.jsp java for linux download page]. you'll see several...
this wikihow teaches you how to install the latest version of the java runtime environment (jre) on a computer running linux. open the [https://www.java.com/en/download/linux_manual.jsp java for linux download page]. you'll see several... - Instructions for installing Android SDK - Software Development Kit
 android is the most popular mobile operating system in the world, so google has spent a lot of time developing it easily. this is where the sdk - the set of android software development kit came into being. there are several ways to download android sdk and some necessary conditions before starting application development. let's start!
android is the most popular mobile operating system in the world, so google has spent a lot of time developing it easily. this is where the sdk - the set of android software development kit came into being. there are several ways to download android sdk and some necessary conditions before starting application development. let's start! - How to install multiple Java versions on CentOS 8
 java is one of the most widely used high-level programming languages. in this article, readers will learn how to install different versions of java on centos 8.
java is one of the most widely used high-level programming languages. in this article, readers will learn how to install different versions of java on centos 8. - What is Java? Why choose Java?
 what is java? java is a high-level programming language, developed by sun microsystem and released in 1995. java runs on a variety of platforms, such as windows, mac and various versions of unix.
what is java? java is a high-level programming language, developed by sun microsystem and released in 1995. java runs on a variety of platforms, such as windows, mac and various versions of unix. - How to install, use Kemulator to play Java games on your computer
 kemulator is a java emulator software on your computer, making it easy to play java games, play phone games on your computer.
kemulator is a java emulator software on your computer, making it easy to play java games, play phone games on your computer. - What is JAVA file? How to open, edit and convert JAVA files
 a file with a .java extension is (or sometimes also used in .jav format) is a java source file written in the java programming language.
a file with a .java extension is (or sometimes also used in .jav format) is a java source file written in the java programming language. - How to Install Java on Linux
 today's tipsmake will show you how to install the latest version of java runtime environment (jre) on a computer running the linux operating system.
today's tipsmake will show you how to install the latest version of java runtime environment (jre) on a computer running the linux operating system. - Search and launch Java Control Panel on Windows operating system
 in java control panel you can search and change java settings. in the following article, network administrator will show you how to search for java control panel on windows operating system.
in java control panel you can search and change java settings. in the following article, network administrator will show you how to search for java control panel on windows operating system.
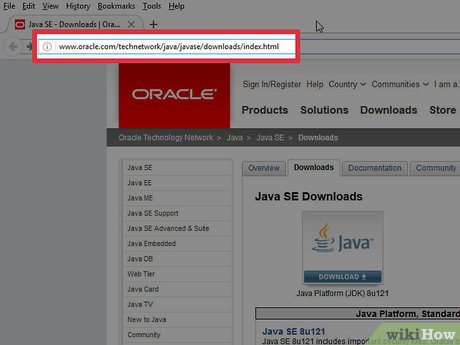





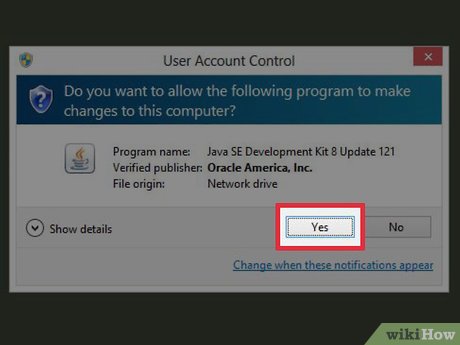












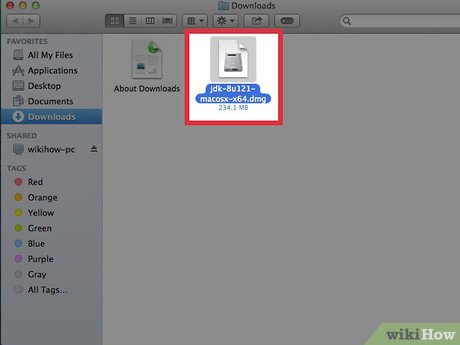

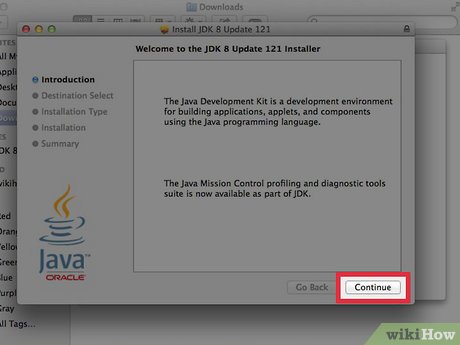



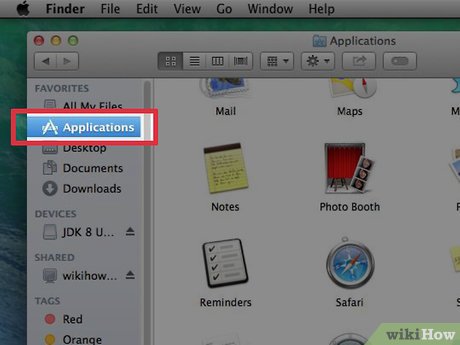
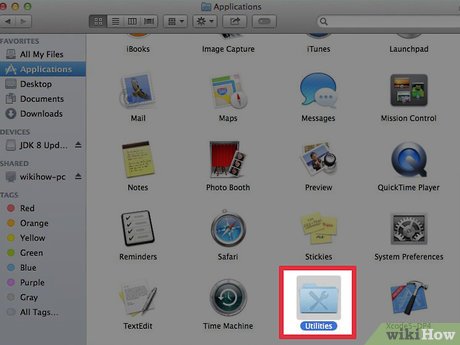
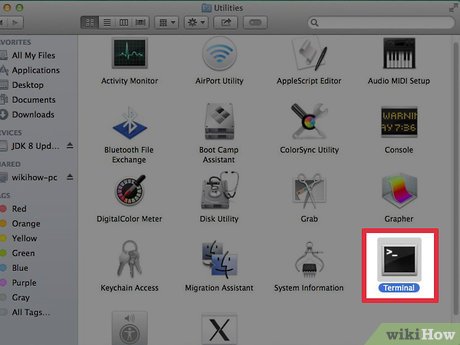




















 How to Disable McAfee
How to Disable McAfee How to Remove Programs from Windows with IObit Uninstaller
How to Remove Programs from Windows with IObit Uninstaller How to Uninstall Bitdefender Total Security 2013 (Beta)
How to Uninstall Bitdefender Total Security 2013 (Beta) How to Install Cyanogenmod on an LG G2 D800
How to Install Cyanogenmod on an LG G2 D800 How to Uninstall Bitdefender Total Security 2012
How to Uninstall Bitdefender Total Security 2012 How to Uninstall Immunet 3.0
How to Uninstall Immunet 3.0