How to Install Skype Using Terminal on Ubuntu
Method 1 of 2:
Installing from the Canonical Partners Repository
-
 Press Ctrl+Alt+T to open a terminal window. It used to be that Skype had to be installed by manually downloading the binary from Skype's website, but now you can install it from the Canonical Partners repository. Start by opening a terminal window.
Press Ctrl+Alt+T to open a terminal window. It used to be that Skype had to be installed by manually downloading the binary from Skype's website, but now you can install it from the Canonical Partners repository. Start by opening a terminal window. -
 Enable Multiarch for 64-bit Ubuntu. If you're using the 64-bit version of Ubuntu, you'll need to enable Multiarch so the program will install. At the command prompt:[1]
Enable Multiarch for 64-bit Ubuntu. If you're using the 64-bit version of Ubuntu, you'll need to enable Multiarch so the program will install. At the command prompt:[1]- Type: sudo dpkg --add-architecture i386
- Press ↵ Enter.
-
 Add the Canonical Partners repository to Ubuntu. This repository, which is where Skype (and a lot of other closed-source software) is found, is disabled by default.[2] To enable it from the command line:[3]
Add the Canonical Partners repository to Ubuntu. This repository, which is where Skype (and a lot of other closed-source software) is found, is disabled by default.[2] To enable it from the command line:[3]- Type: sudo add-apt-repository "deb http://archive.canonical.com/ $(lsb_release -sc) partner"
- Press ↵ Enter.
-
 Install Skype from the Canonical Partners Repository. Ubuntu recommends that Skype only be installed through this repository (rather than downloading the package from Skype's website).[4] Here's how:
Install Skype from the Canonical Partners Repository. Ubuntu recommends that Skype only be installed through this repository (rather than downloading the package from Skype's website).[4] Here's how:- Type: sudo apt-get update && sudo apt-get install skype
- Press ↵ Enter to begin the installation. When the installation is complete, you'll return to the command line.
-
 Type skype at the prompt and press ↵ Enter. This will launch Skype. Follow the prompts to create your account so you can get started with video chat.
Type skype at the prompt and press ↵ Enter. This will launch Skype. Follow the prompts to create your account so you can get started with video chat.
Method 2 of 2:
Installing Skype Manually
-
 Press Ctrl+Alt+T to open a terminal window. While it's no longer mandatory that Skype be installed by manually downloading the package from Skype's website, it's still an option.[5] Try installing Skype from the Canonical Partners repository first. If you run into any issues, use this method as a backup.
Press Ctrl+Alt+T to open a terminal window. While it's no longer mandatory that Skype be installed by manually downloading the package from Skype's website, it's still an option.[5] Try installing Skype from the Canonical Partners repository first. If you run into any issues, use this method as a backup. -
 Download Skype with wget. The path to the package is different depending on whether you're using 32-bit or 64-bit Ubuntu:
Download Skype with wget. The path to the package is different depending on whether you're using 32-bit or 64-bit Ubuntu:- If you're using 32-bit Ubuntu, type: wget http://www.skype.com/go/getskype-linux-beta-ubuntu-32 and press ↵ Enter.
- 64-bit Ubuntu, type: wget http://www.skype.com/go/getskype-linux-beta-ubuntu-32 and press ↵ Enter.
-
 Install Multiarch for 64-bit Ubuntu. If you're using the 64-bit version of Ubuntu, you'll need Multiarch to install Skype. Here's how to do it from the command line:[6]
Install Multiarch for 64-bit Ubuntu. If you're using the 64-bit version of Ubuntu, you'll need Multiarch to install Skype. Here's how to do it from the command line:[6]- Type: sudo dpkg --add-architecture i386 and press ↵ Enter.
- When you return to the command prompt, type: sudo apt-get update and press ↵ Enter.
-
 Install Skype from the downloaded package. You'll do this with the 'dkpg' command. Make sure the version number aligns with the one you downloaded earlier.[7]
Install Skype from the downloaded package. You'll do this with the 'dkpg' command. Make sure the version number aligns with the one you downloaded earlier.[7]- Type: sudo dpkg -i skype-ubuntu-precise_4.3.0.37-1_i386.deb and press ↵ Enter.
- As Linux tries to unpack Skype, you'll see a slew of errors on the screen about dependency issues. This is normal.
-
 Install the required dependencies. To correct the errors and start the Skype install:
Install the required dependencies. To correct the errors and start the Skype install:- Type: sudo apt-get -f install and press ↵ Enter.
- Wait a few moments as the package installs. When the installation is complete, you'll return to the command prompt.
-
 Run your new installation of Skype. To start Skype, type skype and press ↵ Enter. Follow the prompts to sign in or create a new account with Skype.
Run your new installation of Skype. To start Skype, type skype and press ↵ Enter. Follow the prompts to sign in or create a new account with Skype.
4 ★ | 1 Vote
You should read it
- How to install Skye on Ubuntu
- How to Install JDK in Linux
- How to Set up an FTP Server in Ubuntu Linux
- What's New in Ubuntu 21.10?
- Instructions on how to write style letters on Skype
- Skype shortcut helps to work faster when chatting
- How to Automatically Have Wallpaper Change on Ubuntu
- How to use Skype Web in the browser
May be interested
- How to Install Themes in Ubuntu
 this wikihow teaches you how to install themes on ubuntu 18.04 lts. many themes from ubuntu's software repositories can be installed in a terminal window. some themes must be manually extracted using archive manager. to apply installed...
this wikihow teaches you how to install themes on ubuntu 18.04 lts. many themes from ubuntu's software repositories can be installed in a terminal window. some themes must be manually extracted using archive manager. to apply installed... - How to Install Postman in Ubuntu
 this wikihow teaches you how to install postman on a computer running the ubuntu linux operating system. postman is a tool commonly used by developers to test apis. make sure snap is installed. if you are running ubuntu 16.04 lts or later,...
this wikihow teaches you how to install postman on a computer running the ubuntu linux operating system. postman is a tool commonly used by developers to test apis. make sure snap is installed. if you are running ubuntu 16.04 lts or later,... - Skype is available for Linux users, download and experience
 skype, the popular voip application, is now available for linux distributions like ubuntu and linux mint for users to experience. this is good news for the community of open source operating systems for computers.
skype, the popular voip application, is now available for linux distributions like ubuntu and linux mint for users to experience. this is good news for the community of open source operating systems for computers. - How to install Ubuntu in parallel with Windows using USB
 installing ubuntu in parallel with windows 7 and 8 with usb will help users not to waste time writing files to disk, running on many different computers.
installing ubuntu in parallel with windows 7 and 8 with usb will help users not to waste time writing files to disk, running on many different computers. - How to Set Up and Use GPG for Ubuntu
 these easy instructions will explain how to use gpg crypt via e-mail from ubuntu. it includes setting up the software and sending encrypted information. install gpg. to do this, run terminal and type in 'sudo apt-get install gnupg' and...
these easy instructions will explain how to use gpg crypt via e-mail from ubuntu. it includes setting up the software and sending encrypted information. install gpg. to do this, run terminal and type in 'sudo apt-get install gnupg' and... - How to install Google Cloud SDK on Ubuntu 20.04
 the google cloud sdk provides users with the ability to access google cloud via terminal. this is a development toolkit that comes with many commands to help manage resources in google cloud environment.
the google cloud sdk provides users with the ability to access google cloud via terminal. this is a development toolkit that comes with many commands to help manage resources in google cloud environment. - How to install dictionaries in Linux Terminal
 a locally stored dictionary utility can really be useful when no other dictionary is available. there are many options in the linux software world. among these, there is an option that runs fairly 'smoothly' from the system terminal, called sdcv.
a locally stored dictionary utility can really be useful when no other dictionary is available. there are many options in the linux software world. among these, there is an option that runs fairly 'smoothly' from the system terminal, called sdcv. - How to use ChatGPT from Ubuntu Terminal using ShellGPT
 artificial intelligence has emerged as a phenomenon in the new age. with new features added daily, there's a lot to look forward to.
artificial intelligence has emerged as a phenomenon in the new age. with new features added daily, there's a lot to look forward to. - How to Install Custom Fonts in Ubuntu
 this tutorial will show you how to install, custom fonts with font manager in ubuntu. linux it's a little bit different than windows when it comes to installing, but there has no need to be confused, it's an easy task. first you must to...
this tutorial will show you how to install, custom fonts with font manager in ubuntu. linux it's a little bit different than windows when it comes to installing, but there has no need to be confused, it's an easy task. first you must to... - How to install Putty SSH Client on Ubuntu 20.04 LTS
 in this article, tipsmake.com will explain how to install putty on ubuntu 20.04 lts system. the same process can be used for debian, mint and earlier ubuntu releases.
in this article, tipsmake.com will explain how to install putty on ubuntu 20.04 lts system. the same process can be used for debian, mint and earlier ubuntu releases.
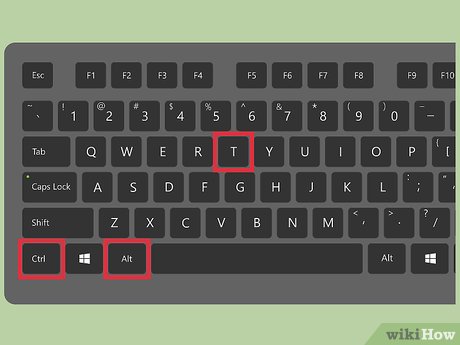
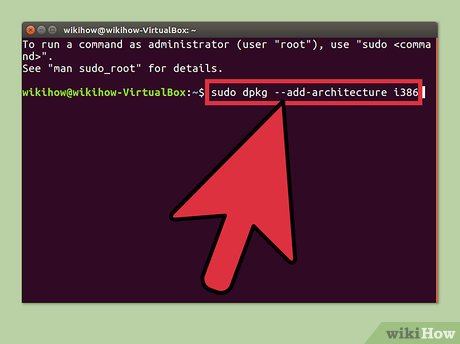
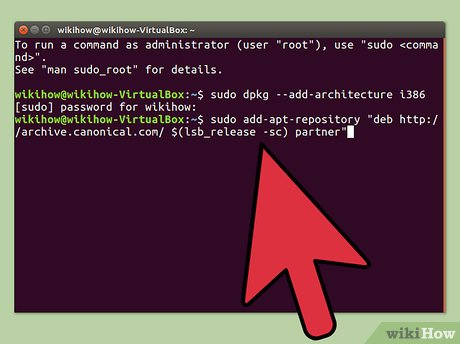





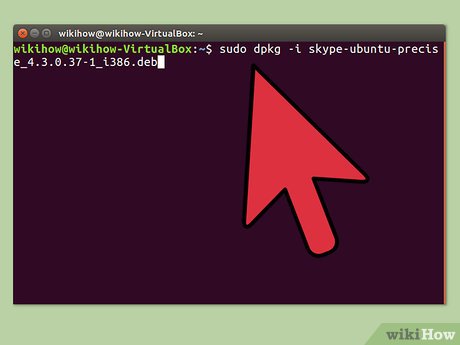












 How to Update Ubuntu Kernel
How to Update Ubuntu Kernel How to Update Ubuntu Linux
How to Update Ubuntu Linux How to Install TrueType Fonts on Ubuntu
How to Install TrueType Fonts on Ubuntu How to Install Oracle Java JRE on Ubuntu Linux
How to Install Oracle Java JRE on Ubuntu Linux How to Install Software in Ubuntu
How to Install Software in Ubuntu How to Erase Ubuntu
How to Erase Ubuntu