How to update software in your iPhone device
Did you know that Apple regularly updates the operating system in Iphone phones, adding new features and tools . To make sure your iPhone can work with the latest version, you need to connect it to your computer, download and use the iTunes update. However, there is no need to worry, this update process does not harm your phone. Here are a few guidelines that can help you learn how to get the latest software for your Iphone.
Step 1: Before updating iPhone, update iTunes
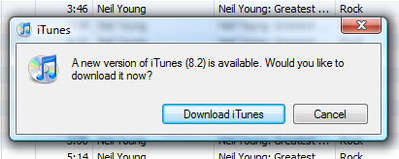
Apple updates the software via iTunes, so the first thing you should keep in mind is to make sure your computer works with the latest iTunes version.
To update iTunes, go to Help on the menu bar and select Check for updates
If iTunes has announced that the latest version is available, what you need to do is continue to do the second step. If iTunes notifies you that there is a closer version available, download it.
Agree with all suggestions given to install the latest software for your device. Note that you will be offered additional downloadable software (eg Safari) . these software may not be necessary. You can download it if you want, but it doesn't necessarily need to be updated in iTunes. Once you have downloaded the latest version of iTunes, it will automatically install. When the installation is complete, you will need to restart the computer to be able to run the latest version of iTunes
Step 2: Connect iPhone to computer

Once you restart your computer, open iTunes again, you will have to read and agree to the requirements before installing the new version.
When iTunes opens, connect your Iphone to the computer, use a USB cable (You may see the computer will automatically install, so the installation process will run automatically)
Once all the necessary drives are installed, iTunes will receive the iPhone. The name of the iPhone (the name you set when it is activated) will appear as a drive at the top of the menu bar, running in the left corner of the iTunes screen.
Tunes will automatically support the iPhone and can sync it depending on whether you want to install or not. If you don't want to install it automatically, you can do it yourself.
Step 3: Let iTunes install new software for iPhone

New iPhone software will begin to be installed for your phone. iTunes will appear the ' Update iPhone software ' toolbar.
Note : You must connect your iPhone during this process
After the software is installed, you will see a message with ' Verifying updated software ' that takes a few minutes. Do not close the iTunes window or disconnect your phone during the installation process.
Step 4: Check the new software on your iPhone phone

You can now check the new software version in your iPhone phone
Double-click the iPhone icon on the menu bar in the left corner of the iTunes screen to open the iPhone window.
In the middle of the screen you will see a named area: ' Version ', it shows you which version the iPhone is running with. iTunes can check the auto update feature, otherwise click ' Check for Update '
If your iPhone is ready to run with the latest version, you will receive the message ' This version of the iPhone software ' is the latest version, which means that there is no newer version.
Step 5: Wait for iTunes to download software for the iPhone

Once you have agreed to all the installation terms, iTunes will begin downloading software for the iPhone. You will see a message saying that the software is being downloaded in the middle of the iTunes window, below the subject line: ' Version '
On the left corner of the screen, you will see a rotating arrow and a number next to the words ' Dowload ' (at the bottom of ' STORE ' on the left corner of the menu bar in the iTunes window). The spinning arrow will show you the download process and the number indicates how many software is being downloaded.
When these software is downloaded, a message will be displayed: ' Prepareing iPhone for software update ' and you will see the drive will install automatically. Agree with the necessary suggestions.
Step 6: Download and install the latest software for the iPhone

iTunes will report if there is new software and how much is it. You can also select and download it and install it later.
Select ' Download and Install ' if your iPhone is connected to the computer
iTunes can then give you new information and new features of the updated software. Click on suggestions to move on to the next step.
Step 7: Agree to the terms when installing software for iPhone

iTunes will announce the rules when using the new iPhone version software. You should also read through these commitment terms, then click on ' Agree '. You must agree to these terms for download.
Step 8: Make sure the update process is complete

iTunes does not indicate when the update process is complete. Instead iTunes will automatically disconnect the iPhone from the software and then reconnect. This happens very quickly even you may not recognize it.
When the update process is completed, iTunes will notify you of the iPhone running with the latest version. You will see this information on the screen of your iPhone
To check if your iPhone has been updated, look at the top of the iPhone screen, you will see basic information about your iPhone, including the operating software version, version This is the software you have downloaded and installed.
Before disconnecting your iPhone to your computer, make sure that iTunes does not support or sync again. When iTunes syncs, the iPhone screen will display a message as ' Sync in Progress ' you can check the iTunes screen.
Finally congratulations because you already have an updated iPhone!
You should read it
- 10 best mobile phones
- 5 defects of iPhone 3GS
- Add iPhone 3GS 8GB version to Vietnam
- Google launched navigation software for mobile phones
- Save battery for iPhone 3G / 3GS
- Tips for recovering selected data for iPhone
- How to copy music to iPhone without iTunes
- Instructions for installing iTunes for iOS 4 devices
May be interested
- Should iPhone 7, 7+ update iOS 14?
 apple launches ios 14 to support many iphone models. a lot of people using iphone 7 / iphone 7+ are wondering whether to upgrade their operating system? tipsmake will help you find the answer.
apple launches ios 14 to support many iphone models. a lot of people using iphone 7 / iphone 7+ are wondering whether to upgrade their operating system? tipsmake will help you find the answer. - iPhone error again after updating iOS 13.1.2
 in the latest update to ios 13.1.2, many users have reflected on their device constantly experiencing errors related to the call after the update.
in the latest update to ios 13.1.2, many users have reflected on their device constantly experiencing errors related to the call after the update. - Evaluation of iPhone 12 Pro Max to iOS 14.6: No longer lowering performance scores điểm
 although the previous ios 14.5.1 version did not squeeze the performance of the iphone 12 pro max like iphone models like the iphone 11, iphone 12. but whether the latest update, ios 14.6, improves performance or battery life? of iphone 12 pro max?
although the previous ios 14.5.1 version did not squeeze the performance of the iphone 12 pro max like iphone models like the iphone 11, iphone 12. but whether the latest update, ios 14.6, improves performance or battery life? of iphone 12 pro max? - You need to update your iPhone to iOS 14.6 immediately
 apple has officially released ios 14.6 and ipados 14.6 updates for iphone/ipad users. the ios 14.6 update fixes a series of security flaws on iphones to prevent hackers from taking over the device.
apple has officially released ios 14.6 and ipados 14.6 updates for iphone/ipad users. the ios 14.6 update fixes a series of security flaws on iphones to prevent hackers from taking over the device. - The best driver update software for computers
 update drivers that can be done manually or use driver update software. the advantage of using driver update software is fast, convenient and find the right driver to update. here are some software updates and install the best driver for your reference.
update drivers that can be done manually or use driver update software. the advantage of using driver update software is fast, convenient and find the right driver to update. here are some software updates and install the best driver for your reference. - Should iPhone X upgrade to iOS 15?
 thanks to a series of new features, ios 15 is still attractive to users even though it has not changed much in terms of design. therefore, many users wonder if they should update apple's new mobile operating system for their iphone models and those who are using iphone x are no exception.
thanks to a series of new features, ios 15 is still attractive to users even though it has not changed much in terms of design. therefore, many users wonder if they should update apple's new mobile operating system for their iphone models and those who are using iphone x are no exception. - How to Update Blackberry Software
 updating your blackberry's software will allow you to enjoy the latest features and enhancements released to blackberry os. you can either update blackberry software directly from your smartphone, or install the latest updates using...
updating your blackberry's software will allow you to enjoy the latest features and enhancements released to blackberry os. you can either update blackberry software directly from your smartphone, or install the latest updates using... - Detailed review of iPhone 7 to iOS 14.4
 a week ago, apple officially launched the ios 14.4 update for iphone devices from iphone 6s to iphone 12 pro max. in this ios update, apple promises to fix a few small bugs as well as add interesting new features.
a week ago, apple officially launched the ios 14.4 update for iphone devices from iphone 6s to iphone 12 pro max. in this ios update, apple promises to fix a few small bugs as well as add interesting new features. - Should iPhone 8, iPhone 8 Plus go to iOS 15?
 ios 15 was released to users by apple on september 20, and it supports all devices that were previously allowed to install ios 14. iphone 8 and 8 plus released in 2017 are also on the updated list. ios 15.
ios 15 was released to users by apple on september 20, and it supports all devices that were previously allowed to install ios 14. iphone 8 and 8 plus released in 2017 are also on the updated list. ios 15. - 10 free software updates
 software update is a program installed on the computer to help update all the different software to the latest version.
software update is a program installed on the computer to help update all the different software to the latest version.










 Guide to jailbreak the iPad
Guide to jailbreak the iPad Control remote computers via Remote Desktop mechanism with iPhone, iPad or iPod Touch
Control remote computers via Remote Desktop mechanism with iPhone, iPad or iPod Touch Should buy iPhone 4 of VinaPhone, Viettel or 'portable' goods?
Should buy iPhone 4 of VinaPhone, Viettel or 'portable' goods? Apple postpones iPhone 5 launch
Apple postpones iPhone 5 launch 3 indispensable applications for iPhone 4
3 indispensable applications for iPhone 4 20 best apps of 2011 for iPhone, iPad
20 best apps of 2011 for iPhone, iPad