How to Unzip Files on Windows
Method 1 of 2:
Opening .zip Files
-
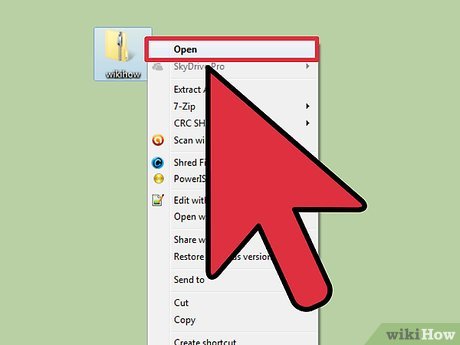 Double-click the .zip file to view its contents. Windows includes .zip support so that you can open and create .zip files without having to install any software.
Double-click the .zip file to view its contents. Windows includes .zip support so that you can open and create .zip files without having to install any software. -
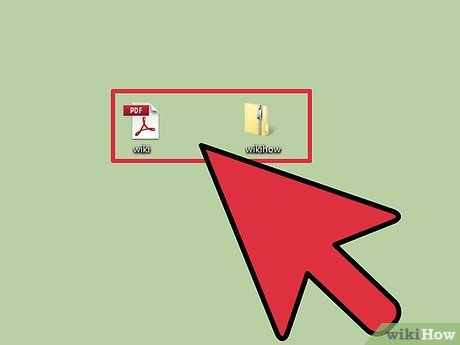 Click and drag file and folders to another location on your computer. You won't be able to run any file inside of the .zip file until you've moved it to another location. This will uncompress the file, allowing you to access it.
Click and drag file and folders to another location on your computer. You won't be able to run any file inside of the .zip file until you've moved it to another location. This will uncompress the file, allowing you to access it. -
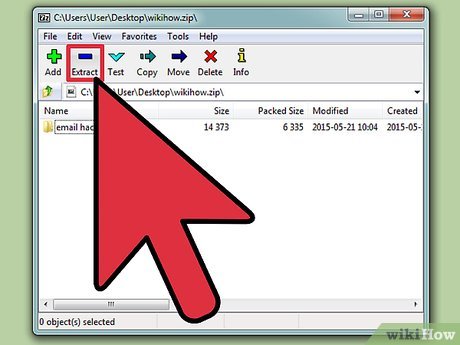 Click the "Extract all" button to extract the entire .zip file. This button is located at the top of the open .zip file's window. You will be prompted to choose a location for the extracted files. All of the files in the .zip file will be uncompressed and copied to the location that you set.
Click the "Extract all" button to extract the entire .zip file. This button is located at the top of the open .zip file's window. You will be prompted to choose a location for the extracted files. All of the files in the .zip file will be uncompressed and copied to the location that you set.- If you are using Windows XP, you'll need to click the "Extract all files" link in the left sidebar of the open .zip.
- You can also quickly extract a .zip file by right-clicking on it and selecting "Extract All".
-
 Enter the password if prompted. The creator of the .zip file may have password-protected it. You'll need to enter the password before you can extract the files inside.[1]
Enter the password if prompted. The creator of the .zip file may have password-protected it. You'll need to enter the password before you can extract the files inside.[1]
Method 2 of 2:
Other Compressed Files
-
 Understand what these files are. There are lots of different compression formats out there, and most of them are not natively supported by Windows. These other formats became popular due to the more efficient compression that they offer over .zip (along with a variety of other factors). In order to unzip these files on a Windows computer, you'll need to install a program that supports the format. Some of the most common formats you'll come across include:
Understand what these files are. There are lots of different compression formats out there, and most of them are not natively supported by Windows. These other formats became popular due to the more efficient compression that they offer over .zip (along with a variety of other factors). In order to unzip these files on a Windows computer, you'll need to install a program that supports the format. Some of the most common formats you'll come across include:- .rar - This is a proprietary compression format, and is very common for downloaded files and torrents. While you'll need the paid version of WinRAR to create .rar files, there are a variety of free programs that can open and extract .rar files.
- .tar.gz - This is a form of compression most commonly used in Linux. .tar.gz is actually two formats in one: .tar is an archival format, and .gz is a compression format (gzip). Most free compression programs can create and open .tar.gz files.
- .7z - This is an open-source form of compression that is gaining popularity. It allows for efficient compression and encryption. You can use the free official program to open these files or a variety of other compression programs.
- .bz2 - This is another form of Linux compression. The file may be a .bz2 file, or it may be in the .tar.bz2 format. In either case, most free compression programs can open this file type.
-
 Download and install an archival program. All of the formats listed above, along with dozens of others, can be opened by using free, open-source software. The only time you'd need to pay for archival software on Windows is if you have to create .rar files (WinRAR). To open and extract files from virtually any format, download and install one of the following programs:[2]
Download and install an archival program. All of the formats listed above, along with dozens of others, can be opened by using free, open-source software. The only time you'd need to pay for archival software on Windows is if you have to create .rar files (WinRAR). To open and extract files from virtually any format, download and install one of the following programs:[2]- 7-Zip (7-zip.org) - This is the official program for the .7z format, and can open any of the formats listed above, including .rar files.
- PeaZip (peazip.org) - This is another free, open source archival program. It is the official program for the .pea format, a newer form of compression. Like 7-Zip, PeaZip can open and extract virtually any archival format.
-
 Set file associations during the installation process. As your install your archival program, you'll be prompted to associate the program with various file types. Make sure the boxes are checked for the file types that you want to open with the archival program, such as .rar and .tar.gz.
Set file associations during the installation process. As your install your archival program, you'll be prompted to associate the program with various file types. Make sure the boxes are checked for the file types that you want to open with the archival program, such as .rar and .tar.gz.- Doing this during installation will make it easier to open these types of files in the future, as you will just need to double-click them to open them.
-
 Open the file you want to extract. If you set your new archival program to handle the type of file you're trying to open, you can just double-click the file to launch the archival program. If you didn't set your archival program to open that type of file, you'll need to right-click the file, select "Open with", and then select your newly-installed program.
Open the file you want to extract. If you set your new archival program to handle the type of file you're trying to open, you can just double-click the file to launch the archival program. If you didn't set your archival program to open that type of file, you'll need to right-click the file, select "Open with", and then select your newly-installed program.- Note: If you're using 7-Zip, select "7-Zip File Manager" from the list of available programs, not "7-Zip GUI" or "7-Zip Console".
- If you have a multi-part .rar file, start by opening the first file in the series. Make sure all of the parts are located in the same folder before you start extracting. Multi-part .rar files have different extensions than normal. They could be labeled ".000.rar", ".001.rar", etc., or ".part01.rar", ".part02.rar", etc. Older split .rar files may have the extensions ".r00", ".r01", etc.[3]
-
 Extract the files. Once you've opened the file in your archival program, you can begin extracting it. The process varies a little depending on the program you are using, but you can generally select the location that you want to extract the files to when you click the "Extract" button.
Extract the files. Once you've opened the file in your archival program, you can begin extracting it. The process varies a little depending on the program you are using, but you can generally select the location that you want to extract the files to when you click the "Extract" button.
5 ★ | 2 Vote
You should read it
- How to Open a PES File on PC or Mac
- What file is XSD? How to open, edit and convert XSD files
- How to open, run the .jar file on a Windows computer?
- M3U is what file? How to open, edit and convert M3U files
- How to Open an EMZ File on PC or Mac
- What are WMA files? How to open WMA . files
- What are CDR files? How to open and convert CDR files to AI, PDF, PSD
- What is a BIN file? How to open and convert BIN files to ISO, PDF, JPG
May be interested
- How to extract Zip files on your computer
 compressed files are often unusable until you unzip them from the zip folder. today's article will show you how to extract zip files on windows, mac and linux computers.
compressed files are often unusable until you unzip them from the zip folder. today's article will show you how to extract zip files on windows, mac and linux computers. - How to use ZArchiver to compress and decompress files on Android
 not always android also allows you to open all kinds of files downloaded to your device, especially compressed files. if you regularly work with rar or 7z files, you will need to install a support app.
not always android also allows you to open all kinds of files downloaded to your device, especially compressed files. if you regularly work with rar or 7z files, you will need to install a support app. - How to Open Zip Files
 today's tipsmake will show you how to open and extract a zip folder on your computer, smartphone or tablet. zip folders are used to compress files into lighter versions to facilitate storage and transmission. to view and use files in a zip folder in the proper format, you need to extract (or 'unzip') the zip folder into a regular folder.
today's tipsmake will show you how to open and extract a zip folder on your computer, smartphone or tablet. zip folders are used to compress files into lighter versions to facilitate storage and transmission. to view and use files in a zip folder in the proper format, you need to extract (or 'unzip') the zip folder into a regular folder. - 3 ways to compress and decompress files in Chromebook
 here's how you can compress or decompress files on your chromebook with chrome os, third-party apps, and cloud storage.
here's how you can compress or decompress files on your chromebook with chrome os, third-party apps, and cloud storage. - 5 UWP applications compress and decompress, compact, free for Windows 10
 here are some uwp applications that can compress and decompress many formats on windows 10 and they are all free.
here are some uwp applications that can compress and decompress many formats on windows 10 and they are all free. - Delete the most 'stubborn' files on Windows
 delete stubborn files, delete files that cannot be erased to free up memory, and prevent computer trash. but how to delete these stubborn files? please read our instructions below.
delete stubborn files, delete files that cannot be erased to free up memory, and prevent computer trash. but how to delete these stubborn files? please read our instructions below. - Top software to extract files and compress files today
 the network administrator will present you the best file compression and file decompression software available today, you can consult before compressing files or extracting your data files.
the network administrator will present you the best file compression and file decompression software available today, you can consult before compressing files or extracting your data files. - How to extract Zip files directly on Google Drive
 zip files should be no stranger to users of electronic devices. on the computer, you will have decompression tools like winzip or 7-zip but if the file is compressed on google drive, how to unzip without downloading? if you want to know, follow the instructions below!
zip files should be no stranger to users of electronic devices. on the computer, you will have decompression tools like winzip or 7-zip but if the file is compressed on google drive, how to unzip without downloading? if you want to know, follow the instructions below! - How to recover a corrupted zip file with ZIP Repair from DiskInternals
 zip repair from diskinternals is a software that helps to extract files saved in a corrupted zip file, helping you retrieve important data.
zip repair from diskinternals is a software that helps to extract files saved in a corrupted zip file, helping you retrieve important data. - How to batch rename files on Windows without software
 if you are wondering how to batch rename files on your computer, here are instructions to batch rename files using built-in tools on windows, without using batch file renaming software. invite you to follow along.
if you are wondering how to batch rename files on your computer, here are instructions to batch rename files using built-in tools on windows, without using batch file renaming software. invite you to follow along.
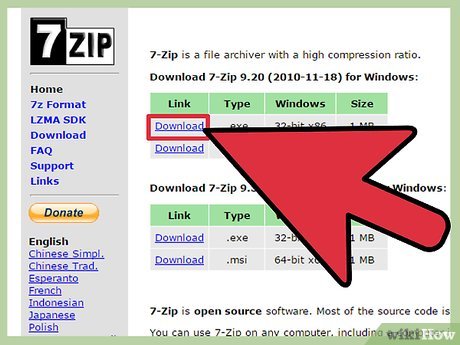













 How to Open an Sql File
How to Open an Sql File How to Edit Text After Scanning
How to Edit Text After Scanning How to Convert DBX to PST
How to Convert DBX to PST How to Create a Flawless Filing System on Your Computer
How to Create a Flawless Filing System on Your Computer How to Open RAW Files
How to Open RAW Files How to Open WRF Files
How to Open WRF Files