How to Open WRF Files
Part 1 of 2:
Converting WRF to WMV
-
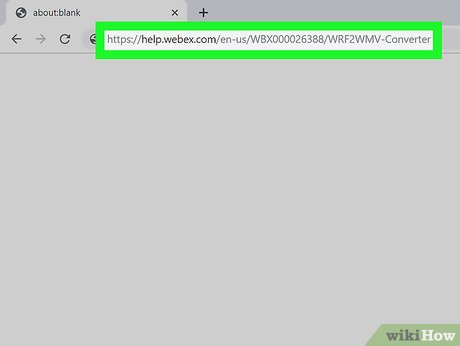 Go to https://help.webex.com/en-us/WBX000026388/WRF2WMV-Converter. This is a Cisco-specific tool that will allow you to convert the proprietary file format WRF, which is only downloadable by Windows computers. While Macs can download this file, they are unable to run the installer.
Go to https://help.webex.com/en-us/WBX000026388/WRF2WMV-Converter. This is a Cisco-specific tool that will allow you to convert the proprietary file format WRF, which is only downloadable by Windows computers. While Macs can download this file, they are unable to run the installer. -
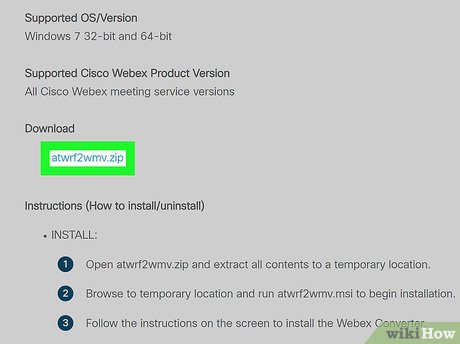 Click atwrf2wmv.zip under the 'Download' header. You'll have to scroll down the page to see this. A new page will open and you will need to click 'Download' again.
Click atwrf2wmv.zip under the 'Download' header. You'll have to scroll down the page to see this. A new page will open and you will need to click 'Download' again. -
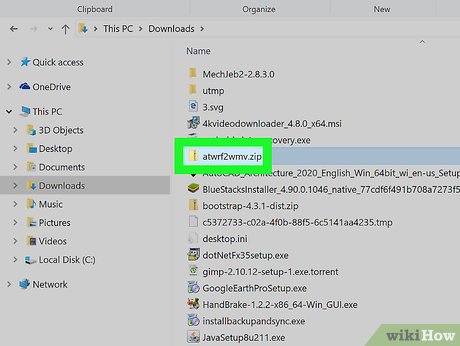 Navigate to and double-click the downloaded file. You can normally find this in the 'Downloads' folder.
Navigate to and double-click the downloaded file. You can normally find this in the 'Downloads' folder. -
 Double-click atwrf2wmv.msi to run it. The installer will start.
Double-click atwrf2wmv.msi to run it. The installer will start. -
 Follow the InstallShield Wizard for Webex WRF to WMV. Read and accept all the terms and agreements before continuing.
Follow the InstallShield Wizard for Webex WRF to WMV. Read and accept all the terms and agreements before continuing. -
 Click Install. Installation may take a few minutes.
Click Install. Installation may take a few minutes. -
 Open Webex Converter. You'll find this in your Start Menu or on the desktop.
Open Webex Converter. You'll find this in your Start Menu or on the desktop. -
 Click Add. A window will pop up.
Click Add. A window will pop up. -
 Click Browse next to 'Source file.' Your file browser will pop up.
Click Browse next to 'Source file.' Your file browser will pop up. -
 Navigate to and double-click your WRF file.
Navigate to and double-click your WRF file. -
 Click OK. Repeat the previous steps to add more WRF files if you need to.
Click OK. Repeat the previous steps to add more WRF files if you need to. -
 Click Start Converting. All the defaults will produce a WMV file, but you can change the settings in files by clicking 'Settings' in the 'File' field above the list of files. The conversion may take a few moments to complete.
Click Start Converting. All the defaults will produce a WMV file, but you can change the settings in files by clicking 'Settings' in the 'File' field above the list of files. The conversion may take a few moments to complete. -
 Move your WMV file to your phone. After you've transferred the data to your phone, you can play the file.
Move your WMV file to your phone. After you've transferred the data to your phone, you can play the file.- You can use VLC Media Player to play the now converted file on your computer.
- You are finished with steps requiring your computer.
Part 2 of 2:
Using VLC Media Player
-
 Install VLC Media Player from the Google Play Store (Android) or the App Store (iOS). You can find this app on your home screen, in the app drawer, or by searching.
Install VLC Media Player from the Google Play Store (Android) or the App Store (iOS). You can find this app on your home screen, in the app drawer, or by searching.- The application's developer is Videolabs.
-
 Open VLC. The app icon looks like an orange and white safety cone. You can find this app on your home screen, in the app drawer, or by searching. VLC is an app developed to handle most file types, including WMV.
Open VLC. The app icon looks like an orange and white safety cone. You can find this app on your home screen, in the app drawer, or by searching. VLC is an app developed to handle most file types, including WMV. -
 Tap the progress arrowto continue through the setup process. You will have to allow the app to access your storage.
Tap the progress arrowto continue through the setup process. You will have to allow the app to access your storage.
-
 Tap ☰. You'll find this menu icon in the top left corner of the app and a menu will slide out from the left.
Tap ☰. You'll find this menu icon in the top left corner of the app and a menu will slide out from the left. -
 Tap Directories. You'll see folders for your internal storage and folders where WMV files are typically found.
Tap Directories. You'll see folders for your internal storage and folders where WMV files are typically found. -
 Navigate to and tap on your WMV file. Your WMV file will begin playing.
Navigate to and tap on your WMV file. Your WMV file will begin playing.
4 ★ | 1 Vote
You should read it
May be interested
- How to Open a PES File on PC or Mac
 this wikihow teaches you how to open pes files on pc or mac. pes files are files created from sewing machines that contain information on an embroidery pattern. you can open a pes file with a few programs like stitchbuddy for mac and file...
this wikihow teaches you how to open pes files on pc or mac. pes files are files created from sewing machines that contain information on an embroidery pattern. you can open a pes file with a few programs like stitchbuddy for mac and file... - How to open EPUB files on Windows 10 (without Microsoft Edge)
 microsoft's new chromium-based edge browser reduces support for epub ebooks. you will need a third-party epub reader application to view epub files on windows 10. here are some good free options to choose from.
microsoft's new chromium-based edge browser reduces support for epub ebooks. you will need a third-party epub reader application to view epub files on windows 10. here are some good free options to choose from. - How to Open 7z Files
 if you've come across a file that ends in '.7z', you're probably wondering why you can't open it. these files, known as '7z' or '7-zip files,' are archives of one or more files in one single compressed package. you'll need to install an...
if you've come across a file that ends in '.7z', you're probably wondering why you can't open it. these files, known as '7z' or '7-zip files,' are archives of one or more files in one single compressed package. you'll need to install an... - How to Open VCF Files
 this article shows you how to add contacts to your email account by opening a vcf file. vcf files, also known as 'vcard' files, store contact information that can be read and imported on email services such as gmail, icloud and yahoo, as well as outlook on computers. however, you can only use vcf files on your computer.
this article shows you how to add contacts to your email account by opening a vcf file. vcf files, also known as 'vcard' files, store contact information that can be read and imported on email services such as gmail, icloud and yahoo, as well as outlook on computers. however, you can only use vcf files on your computer. - How to open multiple files with SpaceFM in Linux
 if you use a customizable file manager like spacefm, you can add a menu to the toolbar that allows you to quickly open multiple files with the application you want with just one click.
if you use a customizable file manager like spacefm, you can add a menu to the toolbar that allows you to quickly open multiple files with the application you want with just one click. - How to Open XPS Files
 this wikihow teaches you how to open an xps file on your windows or mac computer. xps files are windows' response to the more popular pdf file format. while windows computers have a built-in program that allows them to open xps files, mac...
this wikihow teaches you how to open an xps file on your windows or mac computer. xps files are windows' response to the more popular pdf file format. while windows computers have a built-in program that allows them to open xps files, mac... - What is FLV file? How to open FLV file on computer?
 you often download internet videos to your computer for offline viewing and many times see flv files. you are struggling to know how to open them? today, we will provide information about the flv video file for you in the article below.
you often download internet videos to your computer for offline viewing and many times see flv files. you are struggling to know how to open them? today, we will provide information about the flv video file for you in the article below. - What are CDR files? How to open and convert CDR files to AI, PDF, PSD
 the article provides information about cdr files, data streams, advantages and disadvantages. the software supports viewing cdr files, the software supports editing cdr files, how to convert cdr format to ai, pdf, psd and how to open cdr files on the phone. click to view now!
the article provides information about cdr files, data streams, advantages and disadvantages. the software supports viewing cdr files, the software supports editing cdr files, how to convert cdr format to ai, pdf, psd and how to open cdr files on the phone. click to view now! - How to Open Hidden Files on USB
 today's wikihow will show you how to make hidden files on a usb stick visible so you can open them. this process can be applied on both windows and mac computers.
today's wikihow will show you how to make hidden files on a usb stick visible so you can open them. this process can be applied on both windows and mac computers. - How to Open PHP Files
 this article shows you how to open and edit php programming files on windows and mac computers.
this article shows you how to open and edit php programming files on windows and mac computers.


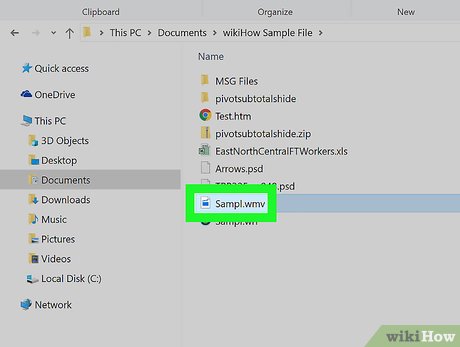





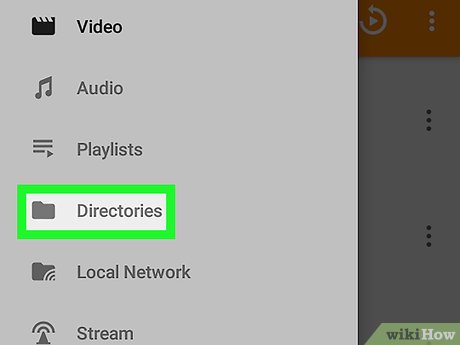
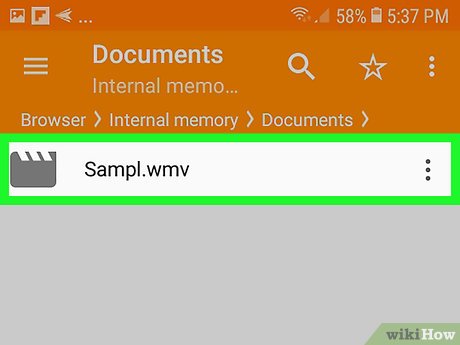










 How to Convert FLAC to MP3
How to Convert FLAC to MP3 How to Make an Invisible File
How to Make an Invisible File How to Unrar
How to Unrar How to Open NRG Files
How to Open NRG Files How to Save a Document in Rich Text Format
How to Save a Document in Rich Text Format How to Copy Computer Games from CD to Your Hard Drive
How to Copy Computer Games from CD to Your Hard Drive