How to Refresh a Page
Method 1 of 4:
Refreshing on Desktop
-
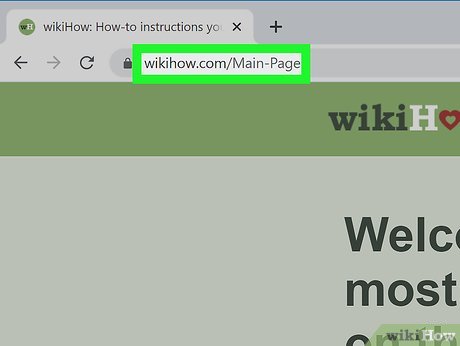 Open the page you want to refresh. Go to the web address of the page page (or click the tab for the page) that you want to refresh.
Open the page you want to refresh. Go to the web address of the page page (or click the tab for the page) that you want to refresh. -
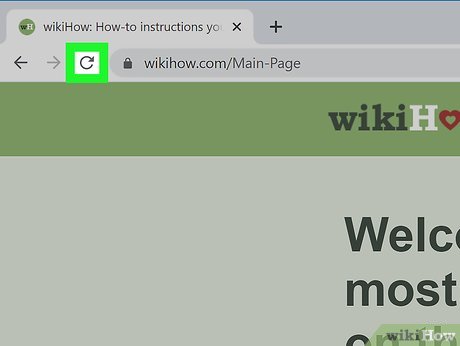 Click the "Refresh"icon. It's a circular arrow-shaped icon at the top of the browser window, typically found in the upper-left side.
Click the "Refresh"icon. It's a circular arrow-shaped icon at the top of the browser window, typically found in the upper-left side.
-
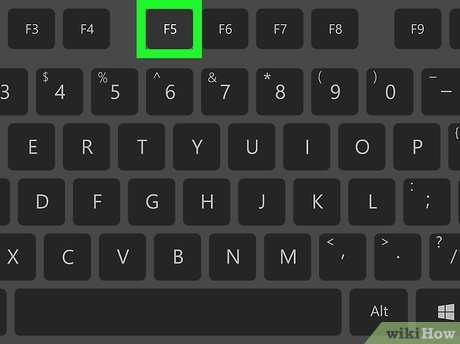 Use a keyboard shortcut. In virtually all browsers, pressing the F5 key will cause the current page to refresh (on some Windows computers, you may have to hold down Fn while pressing F5). If you can't find the F5 key, there are other operating system-specific shortcuts you can use:
Use a keyboard shortcut. In virtually all browsers, pressing the F5 key will cause the current page to refresh (on some Windows computers, you may have to hold down Fn while pressing F5). If you can't find the F5 key, there are other operating system-specific shortcuts you can use:- Windows — Hold down Ctrl and press R.
- Mac — Hold down ⌘ Command and press R.
-
 Force-refresh your web page. Force-refreshing a page will clear that page's cache, allowing you to see the most recent version of the page as opposed to any information your browser saved in the past:[1]
Force-refresh your web page. Force-refreshing a page will clear that page's cache, allowing you to see the most recent version of the page as opposed to any information your browser saved in the past:[1]- Windows — Press Ctrl+F5. If that doesn't work, hold down Ctrl and click the "Refresh" icon.
- Mac — Press ⌘ Command+⇧ Shift+R. In Safari, you can also hold ⇧ Shift and click the "Refresh" icon.
-
 Troubleshoot a page which won't refresh. If clicking the "Refresh" icon, using the "Refresh" shortcut, and attempting to force-refresh the page didn't do anything, your browser may be corrupted or encountering an error. You can fix most browser problems by doing one of the following (if one step doesn't work, try the next one):
Troubleshoot a page which won't refresh. If clicking the "Refresh" icon, using the "Refresh" shortcut, and attempting to force-refresh the page didn't do anything, your browser may be corrupted or encountering an error. You can fix most browser problems by doing one of the following (if one step doesn't work, try the next one):- Close and re-open the page.
- Exit your browser, then re-open it and go back to the page.
- Update your browser.
- Clear your browser's cache.
- Clear your computer's DNS cache.
Method 2 of 4:
Refreshing Chrome on Mobile
-
 OpenGoogle Chrome. Tap the Chrome app icon, which resembles a red, yellow, green, and blue sphere.
OpenGoogle Chrome. Tap the Chrome app icon, which resembles a red, yellow, green, and blue sphere.
-
 Go to the page you want to refresh. As with desktop browsers, refreshing on mobile will only affect the page you're currently viewing.
Go to the page you want to refresh. As with desktop browsers, refreshing on mobile will only affect the page you're currently viewing. -
 Tap ⋮. This option is in the top-right corner of the screen. Tapping it prompts a drop-down menu.
Tap ⋮. This option is in the top-right corner of the screen. Tapping it prompts a drop-down menu. -
 Tap the "Refresh"icon. It's at the top of the drop-down menu. Doing so will cause your current page to refresh.
Tap the "Refresh"icon. It's at the top of the drop-down menu. Doing so will cause your current page to refresh.
-
 Refresh by swiping down. By dragging the page down until you see the "Refresh" arrow appear at the top of the screen, you can prompt the current page to refresh.
Refresh by swiping down. By dragging the page down until you see the "Refresh" arrow appear at the top of the screen, you can prompt the current page to refresh.
Method 3 of 4:
Refreshing Firefox on Mobile
-
 Open Firefox. Tap the Firefox app icon, which resembles an orange fox on a blue background.
Open Firefox. Tap the Firefox app icon, which resembles an orange fox on a blue background. -
 Go to the page you want to refresh. As with desktop browsers, refreshing on mobile will only affect the page you're currently viewing.
Go to the page you want to refresh. As with desktop browsers, refreshing on mobile will only affect the page you're currently viewing. -
 Wait for the page to finish loading if necessary. The Firefox "Refresh" icon won't appear until the page has fully loaded.
Wait for the page to finish loading if necessary. The Firefox "Refresh" icon won't appear until the page has fully loaded. -
 Tap the "Refresh"icon. It's at the bottom of the screen. Doing so causes your current page to refresh.
Tap the "Refresh"icon. It's at the bottom of the screen. Doing so causes your current page to refresh.
- On Android, you must first tap the ⋮ icon in the top-right corner of the screen and then tap the "Refresh" icon at the top of the resulting drop-down menu.
Method 4 of 4:
Refreshing Safari on Mobile
-
 Open Safari. Tap the Safari app icon, which resembles a blue compass on a white background.
Open Safari. Tap the Safari app icon, which resembles a blue compass on a white background. -
 Go to the page you want to refresh. As with desktop browsers, refreshing on mobile will only affect the page you're currently viewing.
Go to the page you want to refresh. As with desktop browsers, refreshing on mobile will only affect the page you're currently viewing. -
 Wait for the page to finish loading if necessary. Safari's "Refresh" icon won't appear until the website has fully loaded.
Wait for the page to finish loading if necessary. Safari's "Refresh" icon won't appear until the website has fully loaded. -
 Tap the "Refreshicon. It's in the top-right corner of the screen in the address bar. Doing so will prompt the current page to refresh.
Tap the "Refreshicon. It's in the top-right corner of the screen in the address bar. Doing so will prompt the current page to refresh.
4 ★ | 1 Vote
You should read it
- How to change the refresh rate on Windows 11
- What is the difference between 60Hz, 144Hz and 240Hz refresh rates?
- Instructions for automatic website refresh on Chrome
- How to customize the new Google Chrome tab page
- How to change icon icons on Windows 10
- Learn about Off-Page SEO techniques
- Windows 11 is about to add a series of graphics improvements for high-frequency screens
- What does the Refresh Rate parameter on the computer screen, TV mean?
May be interested
- How to refresh the location in Find My application
 in the new find my app and with good signal, the location beacons on the map in the people and devices tab are designed to refresh periodically, automatically every minute or so.
in the new find my app and with good signal, the location beacons on the map in the people and devices tab are designed to refresh periodically, automatically every minute or so. - How to refresh the message board on TikTok
 if you do not want to follow old tiktok video topics, we can also change the tiktok video feed very simply. then tiktok will suggest new video topics to users, improving the experience when we use this social network.
if you do not want to follow old tiktok video topics, we can also change the tiktok video feed very simply. then tiktok will suggest new video topics to users, improving the experience when we use this social network. - Instructions to change Windows 11 refresh speed
 drr refresh rate on windows 11 dynamically adjusts the refresh rate based on the tasks you're performing. here's how to change the windows 11 refresh rate.
drr refresh rate on windows 11 dynamically adjusts the refresh rate based on the tasks you're performing. here's how to change the windows 11 refresh rate. - Install Windows 10 with Refresh Windows Tool from Microsoft
 refreshing windows tool supports users to install windows 10 operating system without using the usb or windows installation disk as before. the tool will reset and refresh the computer completely as if we installed windows 10 with a usb or dvd.
refreshing windows tool supports users to install windows 10 operating system without using the usb or windows installation disk as before. the tool will reset and refresh the computer completely as if we installed windows 10 with a usb or dvd. - What is landing page in SEO?
 landing page is a target page, a website address or a page containing any content, any service products that users will navigate through search engines.
landing page is a target page, a website address or a page containing any content, any service products that users will navigate through search engines. - How to Completely Customize Your Windows Desktop Using Rainmeter
 are you bored with the default windows desktop? don't worry, tipsmake.com will bring you a series of instructions to refresh and beautify your desktop.
are you bored with the default windows desktop? don't worry, tipsmake.com will bring you a series of instructions to refresh and beautify your desktop. - Pressing F5 or Refresh continuously does not make your computer run faster, people are misunderstanding Windows
 every time a computer feels sluggish and slow, most windows users often have the habit of refreshing the interface, with the shortcut key f5 wishing the device to run faster. but does this action really work or is it meaningless and misunderstood long ago?
every time a computer feels sluggish and slow, most windows users often have the habit of refreshing the interface, with the shortcut key f5 wishing the device to run faster. but does this action really work or is it meaningless and misunderstood long ago? - Use Refresh and Reset to reinstall Windows 8 computer
 2 functions in windows 8 are refresh and reset which are very useful to fix windows errors. which feature to use depends on the degree of error of your computer.
2 functions in windows 8 are refresh and reset which are very useful to fix windows errors. which feature to use depends on the degree of error of your computer. - HTC is about to refresh the Sense interface on Android
 htc sense 6.0 interface with improved graphics, integrated virtual function keys in the same screen as sony xperia is expected to appear with the next smartphone code name m8.
htc sense 6.0 interface with improved graphics, integrated virtual function keys in the same screen as sony xperia is expected to appear with the next smartphone code name m8. - Learn about SEO On Page
 on-page seo is one of the elements of a certain website that affects search engine rankings. there are many on-page seo factors that affect search engine rankings. including content, title tag, url ....
on-page seo is one of the elements of a certain website that affects search engine rankings. there are many on-page seo factors that affect search engine rankings. including content, title tag, url ....



























 How to Turn Off Driving Mode
How to Turn Off Driving Mode How to Select All
How to Select All How to Copy and Paste a Link
How to Copy and Paste a Link How to Shut Down or Restart Another Computer Using CMD
How to Shut Down or Restart Another Computer Using CMD How to Change a File Extension
How to Change a File Extension How to Open XML
How to Open XML