How to Print a Document
Method 1 of 2:
On Windows
-
 Make sure that your printer is connected and turned on. If your printer connects over Wi-Fi, this will mean making sure that you're on the same Internet network as your printer; otherwise, you'll need to plug your printer's USB cable into your computer.
Make sure that your printer is connected and turned on. If your printer connects over Wi-Fi, this will mean making sure that you're on the same Internet network as your printer; otherwise, you'll need to plug your printer's USB cable into your computer.- Check your printer's manual to confirm how to set it up if you haven't already done so.
-
 Open Start. Click the Windows logo in the bottom-left corner of the screen.
Open Start. Click the Windows logo in the bottom-left corner of the screen.
-
 Open File Explorer. Click the folder-shaped icon in the bottom-left side of the Start window.
Open File Explorer. Click the folder-shaped icon in the bottom-left side of the Start window.
-
 Go to the document that you want to print. Click the folder that contains the document on the left side of the File Explorer window. Common documents that you can print include the following:
Go to the document that you want to print. Click the folder that contains the document on the left side of the File Explorer window. Common documents that you can print include the following:- Word, Excel, or PowerPoint documents
- PDF files
- Photos
-
 Select the document. Click the document that you want to print.
Select the document. Click the document that you want to print. -
 Click the Share tab. It's in the upper-left corner of the window. Doing so prompts a toolbar to appear below the Share section.
Click the Share tab. It's in the upper-left corner of the window. Doing so prompts a toolbar to appear below the Share section. -
 Click Print. You'll find this in the "Send" section of the toolbar. The Print window will open.
Click Print. You'll find this in the "Send" section of the toolbar. The Print window will open.- If Print is greyed out, your selected document can't be printed. You'll see this for things like Notepad Next documents.
-
 Select your printer. Click the "Printer" drop-down box, then click your printer's name.
Select your printer. Click the "Printer" drop-down box, then click your printer's name. -
 Select a number of copies. In the "Copies" box, type in the number of copies of the document that you'd like to print.
Select a number of copies. In the "Copies" box, type in the number of copies of the document that you'd like to print.- This is different than the number of pages.
-
 Edit other print settings if need be. The menu for each document type will vary, but you'll have the following options for most documents:
Edit other print settings if need be. The menu for each document type will vary, but you'll have the following options for most documents:- Orientation - Determine whether your document is oriented vertically or horizontally.
- Color - Decide between printing in black and white or including color printing. You must have colored ink in your printer to print in color.
- Number of sides - Choose single-sided printing to print one sheet of paper per page, or choose double-sided printing to use both sides of a piece of paper.
-
 Click Print. It's either at the bottom of the window or at the top of the window. Your document will begin printing.
Click Print. It's either at the bottom of the window or at the top of the window. Your document will begin printing.
Method 2 of 2:
On Mac
-
 Make sure that your printer is connected and turned on. If your printer connects over Wi-Fi, this will mean making sure that you're on the same Internet network as your printer; otherwise, you'll need to plug your printer's USB cable into your computer.
Make sure that your printer is connected and turned on. If your printer connects over Wi-Fi, this will mean making sure that you're on the same Internet network as your printer; otherwise, you'll need to plug your printer's USB cable into your computer. -
 Open Finder. Click the blue, face-like app in your Mac's Dock. A Finder window will open.
Open Finder. Click the blue, face-like app in your Mac's Dock. A Finder window will open. -
 Go to your document. Click the document's folder on the left side of the Finder window, then look for your document.
Go to your document. Click the document's folder on the left side of the Finder window, then look for your document. -
 Select the document. Click the document that you want to print.
Select the document. Click the document that you want to print. -
 Click File. This menu item is in the upper-left corner of the screen. A drop-down menu will appear.
Click File. This menu item is in the upper-left corner of the screen. A drop-down menu will appear. -
 Click Print…. It's at the bottom of the File drop-down menu. This will open the Print window.
Click Print…. It's at the bottom of the File drop-down menu. This will open the Print window. -
 Select your printer. Click the "Printer" drop-down box, then click your printer's name in the drop-down menu.
Select your printer. Click the "Printer" drop-down box, then click your printer's name in the drop-down menu. -
 Select a number of copies. Select the number in the "Copies" field, then enter the number of copies that you would like to make.
Select a number of copies. Select the number in the "Copies" field, then enter the number of copies that you would like to make. -
 Edit other printer settings if needed. You'll need to click Show Details first if you want to change anything other than the "Pages" settings:[1]
Edit other printer settings if needed. You'll need to click Show Details first if you want to change anything other than the "Pages" settings:[1]- Pages - Select pages to print. If you leave "All" selected, your entire document will print.
- Paper size - Use this option to scale your printer's margins up or down for different paper sizes.
- Orientation - Determine whether your document is oriented vertically or horizontally.
- Number of sides - Choose single-sided printing to print one sheet of paper per page, or choose double-sided printing to use both sides of a piece of paper.
-
 Click Print. It's in the bottom-right corner of the window. This will prompt your printer to begin printing your document.
Click Print. It's in the bottom-right corner of the window. This will prompt your printer to begin printing your document.
5 ★ | 1 Vote
You should read it
- How to Print Double Sided on a Mac
- How to share a printer via LAN
- Common printer errors and how to fix them
- How to Print in Office 2007
- Brother printer error Print unable 02 - Causes and ways to fix the error Print unable 02
- How to Print a Webpage
- How to fix Print Spooler Error on the printer
- How to Clean Your Printer's Print Head
May be interested
- Tips for printing Google Docs documents including comments
 by default, when you print a document on google docs, the comment section of the document is not printed with it. however, if you want to print this entire comment section, there's a little trick that can help you do just that.
by default, when you print a document on google docs, the comment section of the document is not printed with it. however, if you want to print this entire comment section, there's a little trick that can help you do just that. - How to print Word 2016 documents
 in word 2016 can be done directly in the document file without using any additional text printing software. here's how to print word 2016 for you if you don't know.
in word 2016 can be done directly in the document file without using any additional text printing software. here's how to print word 2016 for you if you don't know. - How to print multiple PDF files at the same time is very simple and fast
 you want to group pdf files into a folder for convenience in document printing but don't know how. the article tells you how to print multiple pdf files at the same time, click to see now!
you want to group pdf files into a folder for convenience in document printing but don't know how. the article tells you how to print multiple pdf files at the same time, click to see now! - How to Print in Office 2007
 office 2007 contains a full suite of printing tools that allow you to print your documents and spreadsheets exactly how you want. printing a document is fairly straightforward, but there are a lot of tweaks you can make to get a more...
office 2007 contains a full suite of printing tools that allow you to print your documents and spreadsheets exactly how you want. printing a document is fairly straightforward, but there are a lot of tweaks you can make to get a more... - How to print documents directly from a smartphone or tablet
 in addition to connecting the printer to the computer, we can completely print the document right on the smartphone or tablet device, through support for connecting with wifi.
in addition to connecting the printer to the computer, we can completely print the document right on the smartphone or tablet device, through support for connecting with wifi. - How to print horizontally in Word Excel all versions
 documents will print vertically by default. if you want to print horizontally in word excel, follow the instructions below from free download.
documents will print vertically by default. if you want to print horizontally in word excel, follow the instructions below from free download. - Relax with 3 ways to print in this simple reverse order
 there is always a right way to print your documents. some inkjet printers print pages from the top, which means you have to manually reverse the print order. this is not a problem when printing only a few pages, but when you print a few hundred pages of documents then you need a trick to print them in reverse order so you can arrange them neatly.
there is always a right way to print your documents. some inkjet printers print pages from the top, which means you have to manually reverse the print order. this is not a problem when printing only a few pages, but when you print a few hundred pages of documents then you need a trick to print them in reverse order so you can arrange them neatly. - How to Print Double Sided on a Mac
 this wikihow teaches you how to print double-sided pages on a mac computer. in order to print double-sided pages automatically, you must have a printer that is compatible with duplex printing. if your printer is not capable of printing...
this wikihow teaches you how to print double-sided pages on a mac computer. in order to print double-sided pages automatically, you must have a printer that is compatible with duplex printing. if your printer is not capable of printing... - How to print preview in Word
 to avoid document errors when printing, we should use the print preview feature in the word. this is a pretty useful feature, the following article of tipsmake.com will guide you how to use the print preview feature in word, please refer.
to avoid document errors when printing, we should use the print preview feature in the word. this is a pretty useful feature, the following article of tipsmake.com will guide you how to use the print preview feature in word, please refer. - How to print multiple sheets at once in Excel spreadsheets
 after you finish drafting an excel document of two or more sheets and want to print them on paper, you have trouble knowing how to print multiple sheets at once. tipsmake.com has written this tutorial to show you how to print multiple sheets at once in excel spreadsheets.
after you finish drafting an excel document of two or more sheets and want to print them on paper, you have trouble knowing how to print multiple sheets at once. tipsmake.com has written this tutorial to show you how to print multiple sheets at once in excel spreadsheets.
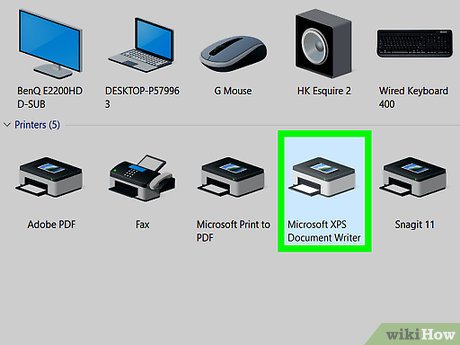
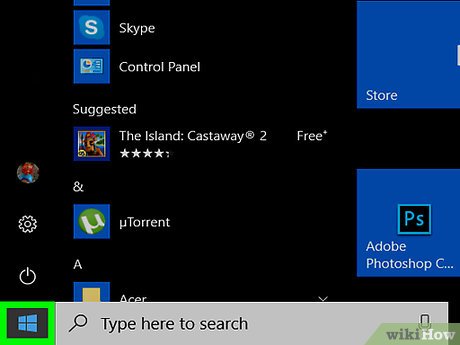
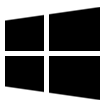






























 How to Stop Your PC from Forward Deleting Text as You Type
How to Stop Your PC from Forward Deleting Text as You Type How to Find Your Selective Service Number
How to Find Your Selective Service Number How to Turn Off Caps Lock
How to Turn Off Caps Lock How to Refresh a Page
How to Refresh a Page How to Turn Off Driving Mode
How to Turn Off Driving Mode How to Select All
How to Select All