How to Uninstall Dropbox from Mac
Delete software and folders
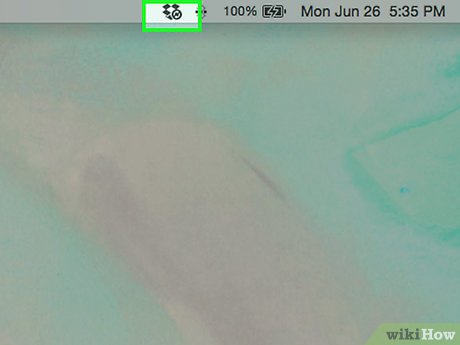
Find Dropbox on the Mac menu bar. Click the Dropbox icon.
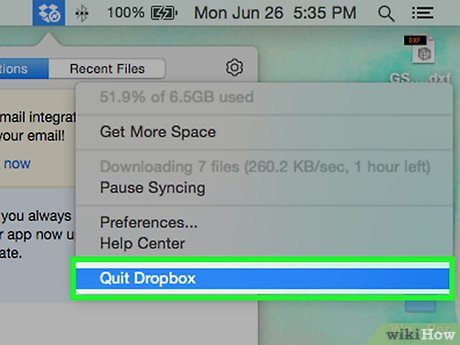
Close Dropbox. Tap the Cog icon and then tap Quit Dropbox.
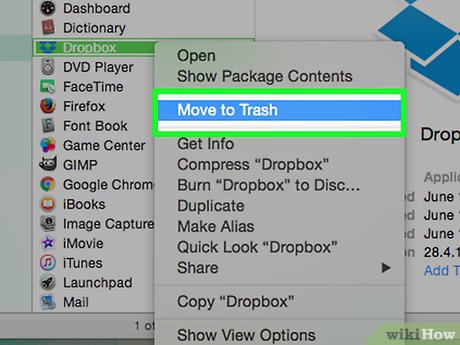
Locate Dropbox in the Applications folder. Delete by right clicking and selecting Move to Trashor dragging it to the Trash Can.
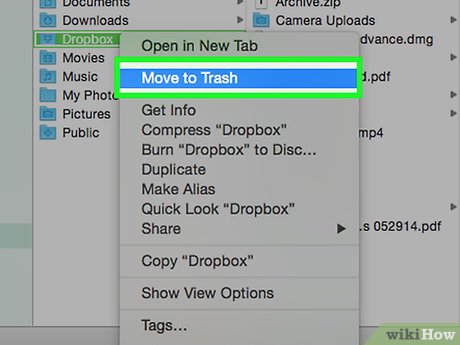
Locate the Dropbox folder to delete, if desired. Right-click the folder and select Move to Trashor drag it to the Trash Can.
Note that deleting a folder will also delete its contents. If these files are not already saved in the cloud in your Dropbox account, you may need to copy them to another secure folder before deleting the Dropbox folder.

Remove Dropbox from the Sidebar, if necessary. If you want to do this, right-click on the Dropbox name and select Remove from Sidebar.
Remove Dropbox context menu

Open Finder. Tap Goand then tap Go to Folder, or hold down ⇧ Shift+ ⌘ Cmd+ G.

Enter /Libraryand press Go .

Delete the DropboxHelperTools file by moving it to the Trash. This will uninstall Dropbox, context menu from the system (if you have the app installed).
Delete Dropbox app settings

Open Finder. Tap Goand then tap Go to Folder, or hold down ⇧ Shift+ ⌘ Cmd+ G.

Enter the Dropbox location. Enter ~/.dropboxand press Go.

Select all the contents of the /.dropbox folder and move them to the Trash. This will remove the Dropbox app settings.
Remove Dropbox from the Finder Toolbar

Open Finder. Press Viewand then select Customize Toolbar.

Locate the Dropbox icon in the current Toolbar set.

Press and hold the Dropbox icon. Drag this icon down to the customization area and release to remove it. Then, press Done.
You should read it
- Effective support services for Dropbox
- Dropbox tips and tricks
- Instructions to recover deleted Dropbox files on Windows and Mac computers
- 5 useful features of Dropbox on iOS and Android
- Dropbox for iOS has supported uploading files from any application
- Drobox's new utility makes it easy to edit files on the web
- How to synchronize specific folders and share folders in Dropbox
- Instructions for using Dropbox
May be interested
- Instructions to save screenshots directly to Dropbox
 along with onedrive and google drive, dropbox is one of the reputable services in the cloud storage area. recently, this dropbox service has added automatic saving and downloading screenshots on windows. if you often have to take screenshots, this feature will become more and more useful. let's see how to save screenshots directly to dropbox in the article below.
along with onedrive and google drive, dropbox is one of the reputable services in the cloud storage area. recently, this dropbox service has added automatic saving and downloading screenshots on windows. if you often have to take screenshots, this feature will become more and more useful. let's see how to save screenshots directly to dropbox in the article below. - How to set up automatic actions with Dropbox Automator
 dropbox is a free online data storage service. with dropbox, you just need to drop a file into its directory and it will be automatically synced on the cloud. after that, you can access this file with all your other devices.
dropbox is a free online data storage service. with dropbox, you just need to drop a file into its directory and it will be automatically synced on the cloud. after that, you can access this file with all your other devices. - Troubleshoot 'Dropbox Has Stopped Syncing' problem in Dropbox
 users receive the dropbox has stopped syncing notification when there is not much storage available in their dropbox account and try to add files via third-party services or applications, dropbox cannot add them and send notification emails. this.
users receive the dropbox has stopped syncing notification when there is not much storage available in their dropbox account and try to add files via third-party services or applications, dropbox cannot add them and send notification emails. this. - 6 Best Dropbox Alternatives
 while dropbox is a well-known name in the cloud storage space, there are plenty of great alternatives out there.
while dropbox is a well-known name in the cloud storage space, there are plenty of great alternatives out there. - Use multiple Dropbox accounts on the same computer
 dropbox is an excellent cloud storage and file synchronization service, but this is also one of the most expensive options when you have used up free memory. and you can only use multiple accounts on one computer if you use the business package. however there are several ways to use multiple dropbox accounts on the same computer.
dropbox is an excellent cloud storage and file synchronization service, but this is also one of the most expensive options when you have used up free memory. and you can only use multiple accounts on one computer if you use the business package. however there are several ways to use multiple dropbox accounts on the same computer. - How to Automatically Save Screenshots to Dropbox on PC or Mac
 this wikihow teaches you how to automatically save every screenshot you take on your computer to a screenshots folder in your dropbox, using [https://www.dropbox.com/install dropbox's desktop app]. find and click the dropbox icon in your...
this wikihow teaches you how to automatically save every screenshot you take on your computer to a screenshots folder in your dropbox, using [https://www.dropbox.com/install dropbox's desktop app]. find and click the dropbox icon in your... - Instructions for saving offline files with Dropbox on iOS
 according to the latest information, dropbox for ios has been updated to save the file offline. it can be said that this function is very convenient when you need to download certain files from dropbox to use when going out on the street, uploading documents at school, downloading files offline so that you can see them immediately without take more time to download ...
according to the latest information, dropbox for ios has been updated to save the file offline. it can be said that this function is very convenient when you need to download certain files from dropbox to use when going out on the street, uploading documents at school, downloading files offline so that you can see them immediately without take more time to download ... - Detecting zero-day vulnerability in the Dropbox 10 Windows app, users pay attention!
 a group of free security researchers recently announced the zero-day vulnerability in the dropbox version of the windows app.
a group of free security researchers recently announced the zero-day vulnerability in the dropbox version of the windows app. - Instructions for editing photos on Dropbox
 in addition to being one of the most popular cloud storage services, dropbox can also make quick photo editing possible with a few basic adjustments.
in addition to being one of the most popular cloud storage services, dropbox can also make quick photo editing possible with a few basic adjustments. - 5 steps to register Dropbox online storage service account
 dropbox is one of the most used data storage services available today with free storage of up to 2gb. to be able to put your data on it, you need to have an account first. today, tipsmake.com will guide you how to register dropbox account easily, quickly in just 4 steps. please refer to dentist.
dropbox is one of the most used data storage services available today with free storage of up to 2gb. to be able to put your data on it, you need to have an account first. today, tipsmake.com will guide you how to register dropbox account easily, quickly in just 4 steps. please refer to dentist.










 How to Print Multiple Photos on One Side of Paper on PC or Mac
How to Print Multiple Photos on One Side of Paper on PC or Mac How to Restore Macbook to Factory Settings
How to Restore Macbook to Factory Settings How to Fix Sound Errors on Mac Computers
How to Fix Sound Errors on Mac Computers How to Fix a Frozen Mac
How to Fix a Frozen Mac How to Use OBS to Record Your Screen on a Computer or Mac
How to Use OBS to Record Your Screen on a Computer or Mac How to Get Google Photos on PC or Mac
How to Get Google Photos on PC or Mac