Instructions for editing photos on Dropbox
In addition to being one of the most popular cloud storage services, Dropbox can also be used to quickly edit photos with a few basic adjustments. Although the photo editor on Dropbox does not have as many options as other photo editors such as Photoshop, if you want to quickly make basic changes to your photos, Dropbox can also be used. Here is a guide to editing photos on Dropbox.
How to edit photos on Dropbox
Step 1:
You access Dropbox and log in to your personal account. Next, you double- click on the image you want to edit.
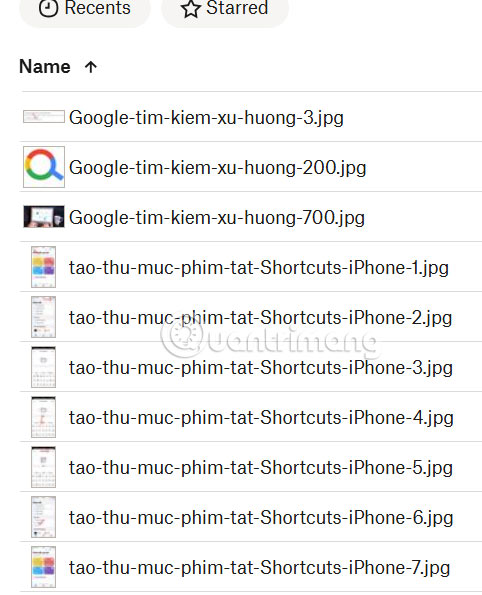
Step 2:
Then the image is transferred to the editing interface, you click Edit and will see basic photo editing options on Dropbox, click Adjust to adjust.
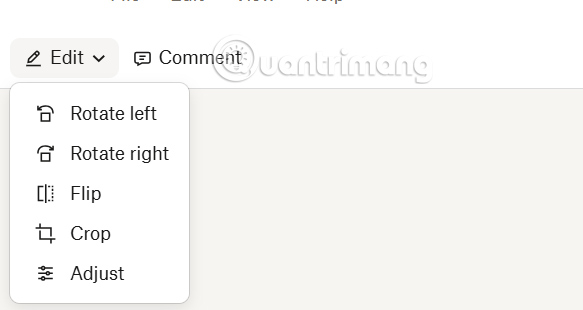
Step 3:
Immediately after that, on the left side of the interface, you will see the adjustment items for the image. We just move the dots at each item to change the image, or enter the value directly into the box to apply to the image.

Step 4:
Above is the image flip tool for you to apply to the photo if you want. When finished editing, click Save to save.

Instructions for adding signatures to photos on Dropbox
Step 1:
In the interface displaying the list of uploaded files, click on the photo you want to add a signature to , then select the 3-dot icon and you will see a list of photo customizations, including the options Self-sign and Send for signature.

Step 2:
If you tap Self-sign , the image will open in the Dropbox editor as a PDF and show a box to add your signature. You can draw, type, or upload your signature and insert it into the image. Then tap Insert to add it to the image.
Then the user can choose the position to display the signature in the photo. You click Save to save as usual.

Step 3:
If you select Send for signature , someone else will sign your document. The free version of Dropbox allows up to three signature requests per month, while the self-signing option mentioned above is unlimited.
We enter the names and email addresses of the people we want to sign our image and then press Add to add.

You should read it
- Instructions for changing Dropbox password
- Instructions for using Dropbox
- Instructions to recover deleted Dropbox files on Windows and Mac computers
- Instructions for registering and installing Dropbox
- Set password for Dropbox application on phone in 3 steps
- Instructions to save screenshots directly to Dropbox
- Effective support services for Dropbox
- Dropbox tips and tricks
May be interested
- 2 Ways to Fix Network Congestion That Slows Down Wi-Fi
 wi-fi networks are affected by many factors beyond routers, bandwidth, and interference, but there are some smart ways to boost your network.
wi-fi networks are affected by many factors beyond routers, bandwidth, and interference, but there are some smart ways to boost your network. - Instructions for making friends on VioEdu
 making friends on vioedu will expand your learning social network on vioedu, helping students interact with many friends, exchange learning knowledge, and bring a useful learning community.
making friends on vioedu will expand your learning social network on vioedu, helping students interact with many friends, exchange learning knowledge, and bring a useful learning community. - Quiz: Only a genius can find the number 20 in this 'sea' of number 2 in less than 6 seconds
 this brain teaser may seem easy at first, but it's actually harder than you think! hidden behind a number 02 is the number 20 waiting to be discovered.
this brain teaser may seem easy at first, but it's actually harder than you think! hidden behind a number 02 is the number 20 waiting to be discovered. - How to Use iPhone 16's Photographic Styles
 iphone 16's photographic styles bring a new way to enhance photos.
iphone 16's photographic styles bring a new way to enhance photos. - How to set up an out of office reply in iCloud Mail
 if you use an icloud email address, you can set up an automatic reply through the icloud website, so email senders know when you're gone and when you'll be back.
if you use an icloud email address, you can set up an automatic reply through the icloud website, so email senders know when you're gone and when you'll be back. - How to use separate app sounds on Samsung
 with samsung phones, you should use the separate app audio feature to avoid this annoyance. for example, you can play apple music and your phone will route the audio through your car's speakers.
with samsung phones, you should use the separate app audio feature to avoid this annoyance. for example, you can play apple music and your phone will route the audio through your car's speakers.






 How to download photos from Dropbox to iPhone, iPad or Mac
How to download photos from Dropbox to iPhone, iPad or Mac Instructions for using Dropbox
Instructions for using Dropbox Instructions for registering and installing Dropbox
Instructions for registering and installing Dropbox Instructions for changing Dropbox password
Instructions for changing Dropbox password Instructions to recover deleted Dropbox files on Windows and Mac computers
Instructions to recover deleted Dropbox files on Windows and Mac computers