How to choose a microphone on Windows 11
This process on Windows 11 can be done quite easily. Find out below:
Select microphone input from taskbar
The fastest way to choose between different microphone inputs in Windows 11 is to use a hidden taskbar shortcut. First, right click on the volume (speaker) icon on the taskbar. In the small pop-up menu, select 'Open Volume Mixer'.
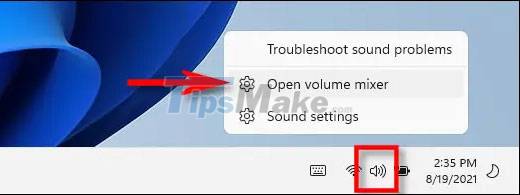
You will immediately be taken to the System > Sound > Volume Mixer settings page in the Windows Settings app. Here, in the 'Input Device' section, click the drop-down menu and select the microphone you want to use from the available list.

Then close Settings and everything is ready.
Select microphone input from Windows Settings
Of course, you can also easily customize the microphone input settings in the Settings application on Windows 11. The method is basically the same as the method using the taskbar above.
First, open the Settings app by pressing the Windows + i key combination. When the Settings window opens, look to the list on the left and click on 'System', then select 'Sound'.

On the system sound settings screen, you scroll down to the 'Input' section. Under 'Choose a device for speaking or recording', click the circular radio button next to the microphone option, or the input device you want to use.

If the microphone you want to select is not in this list, try unplugging and reconnecting (if possible), restarting your PC, or checking if the corresponding microphone driver is installed.
Alternatively, if you need to adjust the input volume level of the connected microphone or recording device, use the 'Volume' slider directly below the microphone selection list. Now close Settings—your changes have been saved. Good luck!
 How to choose default microphone on Windows 10
How to choose default microphone on Windows 10 How to test the Windows 10 microphone
How to test the Windows 10 microphone How to choose a good computer recording microphone to use
How to choose a good computer recording microphone to use How to enable microphone in Windows 10
How to enable microphone in Windows 10 Steps to install microphone on Windows 10
Steps to install microphone on Windows 10