How to Uninstall Apps on BlueStacks
Want to get rid of an app on BlueStacks? This can be done in two ways i.e. Using BlueStacks Settings or Using Advanced Settings and both of them are quite easy to perform. This article will guide you to uninstall apps on BlueStacks. Start...
Method 1 of 2:
Using BlueStacks Settings[1]
-
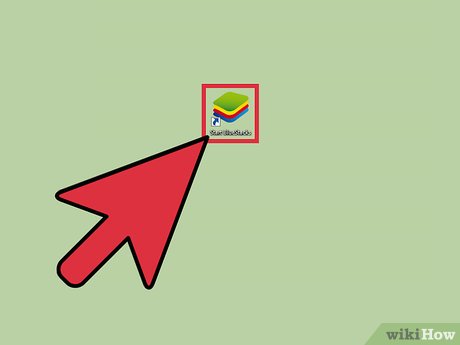 How to Uninstall Apps on BlueStacks Picture 1 Start BlueStacks. Open any app from the apps folder in the Library or using the icon to start BlueStacks.
How to Uninstall Apps on BlueStacks Picture 1 Start BlueStacks. Open any app from the apps folder in the Library or using the icon to start BlueStacks. -
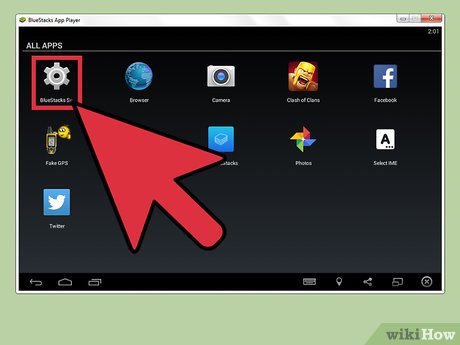 How to Uninstall Apps on BlueStacks Picture 2 Open BlueStacks Settings. Select All Apps from the top-right side of the screen to open the App Drawer. Select BlueStacks Settings (wrench icon) to open the settings menu.
How to Uninstall Apps on BlueStacks Picture 2 Open BlueStacks Settings. Select All Apps from the top-right side of the screen to open the App Drawer. Select BlueStacks Settings (wrench icon) to open the settings menu. -
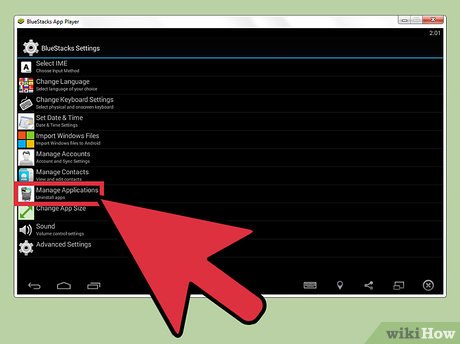 How to Uninstall Apps on BlueStacks Picture 3 Select Manage Applications to see the installed apps. The menu will display all the installed apps and allows you to:
How to Uninstall Apps on BlueStacks Picture 3 Select Manage Applications to see the installed apps. The menu will display all the installed apps and allows you to:- Choose App Size: App size can be re sized through this option. App size differ on the basis of tablet or default BlueStacks application. Select one of them to change the app size.
- Delete apps: Selecting this option will initiate the uninstalling procedure of the app.
-
 How to Uninstall Apps on BlueStacks Picture 4 Select the Delete option (trash icon) to uninstall the application. Select the trash icon on the row of the app you wish to uninstall.
How to Uninstall Apps on BlueStacks Picture 4 Select the Delete option (trash icon) to uninstall the application. Select the trash icon on the row of the app you wish to uninstall. -
 How to Uninstall Apps on BlueStacks Picture 5 Confirm your decision. A pop-up box will appear asking you to confirm your decision to uninstall the app. Select Continue to uninstall the app.
How to Uninstall Apps on BlueStacks Picture 5 Confirm your decision. A pop-up box will appear asking you to confirm your decision to uninstall the app. Select Continue to uninstall the app. -
 How to Uninstall Apps on BlueStacks Picture 6 Wait till a horizontal red line appears striking the app name. As soon as the app is uninstalled, a red horizontal line appears on the name of the app indicating that the app has successfully uninstalled. Also, a pop-up balloon appears on the task bar informing that the app has been uninstalled.
How to Uninstall Apps on BlueStacks Picture 6 Wait till a horizontal red line appears striking the app name. As soon as the app is uninstalled, a red horizontal line appears on the name of the app indicating that the app has successfully uninstalled. Also, a pop-up balloon appears on the task bar informing that the app has been uninstalled.
Method 2 of 2:
Using Advanced Settings
-
 How to Uninstall Apps on BlueStacks Picture 7 Open BlueStacks Settings. Open the app drawer and select BlueStacks Settings (wrench icon) to open the settings menu.
How to Uninstall Apps on BlueStacks Picture 7 Open BlueStacks Settings. Open the app drawer and select BlueStacks Settings (wrench icon) to open the settings menu. -
 How to Uninstall Apps on BlueStacks Picture 8 Select Advanced Settings from the menu. Select Advanced Settings (wrench icon similar to that of BlueStacks Settings) from the bottom of the menu to open the Android settings.
How to Uninstall Apps on BlueStacks Picture 8 Select Advanced Settings from the menu. Select Advanced Settings (wrench icon similar to that of BlueStacks Settings) from the bottom of the menu to open the Android settings. -
 How to Uninstall Apps on BlueStacks Picture 9 Select Apps from the Advanced Settings menu. This option comes under the 'Device' subsection of the menu.
How to Uninstall Apps on BlueStacks Picture 9 Select Apps from the Advanced Settings menu. This option comes under the 'Device' subsection of the menu. -
 How to Uninstall Apps on BlueStacks Picture 10 Select the app which you want to uninstall from the 'Downloaded' category. When you select 'Apps' from the menu, a window is opened which sorts the apps on the basis of downloaded apps, running apps and apps which are stored in the SD card. Swipe the screen to get into the 'Downloaded' category and select the app you wish to uninstall.
How to Uninstall Apps on BlueStacks Picture 10 Select the app which you want to uninstall from the 'Downloaded' category. When you select 'Apps' from the menu, a window is opened which sorts the apps on the basis of downloaded apps, running apps and apps which are stored in the SD card. Swipe the screen to get into the 'Downloaded' category and select the app you wish to uninstall. -
 How to Uninstall Apps on BlueStacks Picture 11 Select Uninstall to start the process. Uninstall button is on the top-right side of the screen below the name of the app.
How to Uninstall Apps on BlueStacks Picture 11 Select Uninstall to start the process. Uninstall button is on the top-right side of the screen below the name of the app. -
 How to Uninstall Apps on BlueStacks Picture 12 Confirm your decision. As soon as you select the 'Uninstall' option, a dialog box will appear asking, "Do you want to uninstall this app?". Select OK to uninstall the app.
How to Uninstall Apps on BlueStacks Picture 12 Confirm your decision. As soon as you select the 'Uninstall' option, a dialog box will appear asking, "Do you want to uninstall this app?". Select OK to uninstall the app.
5 ★ | 1 Vote
You should read it
- How to completely uninstall WSL on Windows 10/11
- How to uninstall Microsoft 365 Office on Windows 10
- How to uninstall McAfee
- 4 ways to return to the previous version of Windows 10 without losing data
- How to uninstall LinkiDoo
- Ways to uninstall Internet Explorer 8 on Windows XP / Vista / 7
- How to Uninstall Opera
- How to Uninstall a Program
- How to delete, remove software on Windows 10 computers
- How to Uninstall Kaspersky Internet Security 2015
- How to Uninstall Bitdefender Safepay
- 3 ways to quickly remove applications on Windows 11 from your computer
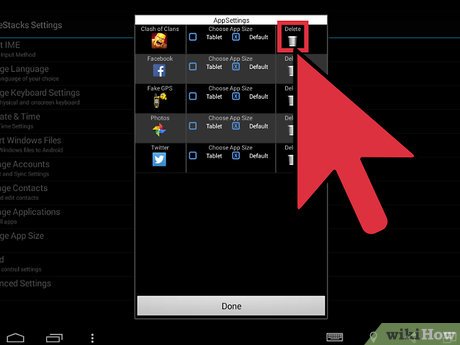



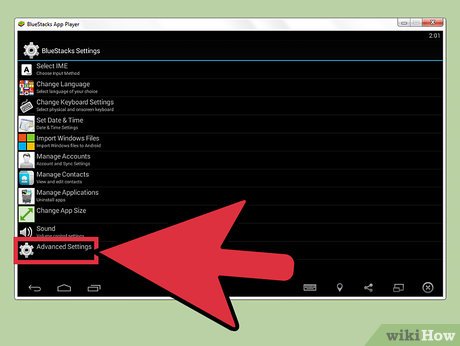
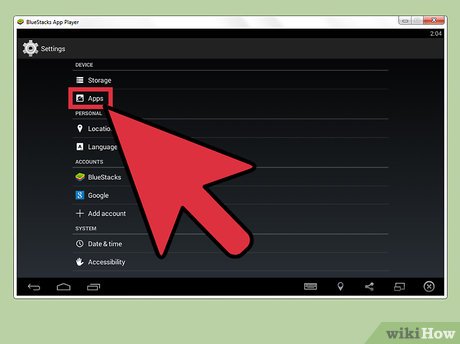

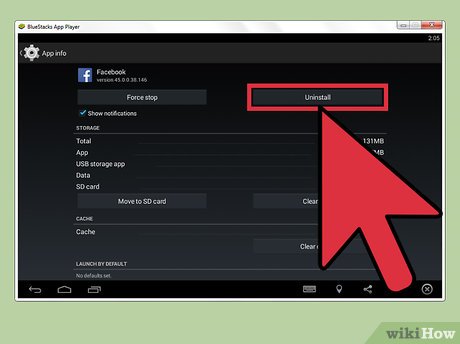







 Bluestacks - Quality Android emulator software on PC
Bluestacks - Quality Android emulator software on PC BlueStacks are heavy?
BlueStacks are heavy? Link download Bluestacks 4.260.0.1032: Android emulator software on PC
Link download Bluestacks 4.260.0.1032: Android emulator software on PC How to speed up BlueStacks, make BlueStacks run smoother
How to speed up BlueStacks, make BlueStacks run smoother Steps to remove installed apps from Store on Windows 10
Steps to remove installed apps from Store on Windows 10 BlueStacks just launched BlueStacks version X
BlueStacks just launched BlueStacks version X