How to uninstall apps on iPhone, iPad?
Removing, deleting or uninstalling iPhone applications is not difficult. In case you do not need to use any application or want to release more memory, just remove them from the device. The way to uninstall this application is also applicable on the iPad.
- Instructions to restart iPhone when the device hangs
- How to retrieve messages sent on iPhone?
- Sync iPhone contacts with Gmail
If you do not know how to remove software, applications on iPhone, iPad, please refer to our guide below.
Ways to remove applications on iPhone, iPad
- Method 1: Remove iPhone and iPad apps on the screen
- Method 2: Delete apps on iPhone, iPad in App Store with iTunes
- Method 3. Delete iPhone and iPad apps from the device settings
- Method 4: Delete iPhone and iPad apps from iTunes on Mac
- Method 5: Delete the application when updating via iTunes on a Mac
Method 1: Remove iPhone and iPad apps on the screen
You touch and hold any icon on the screen until the icons vibrate and an X appears in the upper left corner.

Go to the software or application to uninstall then click on the X, then a dialog box will appear asking if you want to remove it, you choose Delete.

Once completed, the app's icon will disappear on the iPhone.
Method 2: Delete apps on iPhone, iPad in App Store with iTunes
You connect iPhone to computer via cable and open iTunes and then click on iPhone icon, select Apps

Next, double click on any Page in the Home Screens in the right-hand window and click on the X to remove the application you want.

Method 3. Delete iPhone and iPad apps from the device settings
Another way to delete apps on iOS devices is from the Settings app. In iOS 11, tap Settings> General> iPhone Storage . You will see a list of applications at the bottom of the screen, which can take a few minutes to load all applications. This list is useful because it shows the storage capacity of each application. In addition, this list may have app files and attached data. If you need to release a certain amount of space, this is a great place to delete the application.

To delete the app, tap the app name, then Delete App . In addition, users can view the settings above the application list called Offload Unused Apps . This setting will remove unused applications when memory is needed. Document and data related to the application will be saved and the application can be reinstalled as needed. You can also access this setting in iOS 11 via Settings> iTunes & App Stores .
Method 4: Delete iPhone and iPad apps from iTunes on Mac
This is for those who haven't upgraded to iTunes 12.7 on a Mac. With iTunes 12.7, Apple removed the iOS App Store and managed the iOS app.
For iTunes 12.7, when deleting the app from an iOS device, iTunes will not copy the application's data to the device so you can synchronize it later. Therefore, the above methods are great if you want to remove the application from a specific device but still keep their information in the iTunes library.
On the other hand, if you want to completely remove the application (application and its related data), go to iTunes and select the Apps library. Select an application, then press the Delete key, the dialog box appears asking for confirmation. You can remove applications from the iTunes library, but keep them in a folder on your Mac in case something goes wrong.

To see the list of applications in the iTunes library, click the View menu, then select View As> List . Click the Purchase Date title to sort by the app purchase date. If you don't see the Purchase Date title, click the View menu and select Show View Options , then in the pop-up window look in the Stats section and select the Purchase Date box. Alternatively, you can right-click a blank title in the iTunes list and select Purchase Date in the pop-up menu. (Purchase Date is also the date of the latest application or update date). See which apps have the longest buying date to decide to delete or keep it.
Method 5: Delete the application when updating via iTunes on a Mac
Another way to remove applications from the iTunes library is through updating the app with iTunes on a Mac. In the iTunes update, you will see a list of new versions of the downloadable application. When you see an application in the Update window that you no longer use, delete it. To do this, right-click the application icon and select Delete from the Library. This will remove the application from the iTunes library and will also delete the update notification. The next time you synchronize your iOS device deleted from the iTunes library will be deleted from the device.
Wishing the successful implementation!
You should read it
- 8 apps cost VND 550,000 being free for iOS
- 6 tips for organizing apps on your iPhone
- 4 ways to uninstall apps for Android devices
- 6 iPhone apps that enhance MacBook / iMac capabilities
- How to hide apps on iPhone screen?
- Instructions for updating applications on iOS 11
- Trouble when unable to remove the application on Android
- 12 best solutions to help you replace default applications on iPhone
May be interested
- 6 iPhone apps that enhance MacBook / iMac capabilities
 an iphone or ipad may be one of the best accessories for a mac that many people have never thought of. ios offers tons of apps that can help improve the user's macos experience.
an iphone or ipad may be one of the best accessories for a mac that many people have never thought of. ios offers tons of apps that can help improve the user's macos experience. - How to uninstall apps on Windows 10 and fix common errors
 share how to uninstall apps on win 10 and fix common errors, fix apps that can't be uninstalled and some of the best uninstaller software above.
share how to uninstall apps on win 10 and fix common errors, fix apps that can't be uninstalled and some of the best uninstaller software above. - How to Uninstall Apps on Windows 11
 besides installing, uninstalling applications is also one of the important tasks on any computer system.
besides installing, uninstalling applications is also one of the important tasks on any computer system. - TOP 5 best antivirus apps on iPhone, iPad
 introducing 5 of the best antivirus apps on iphone, ipad. you can consult and use these applications to protect the device. click to see!
introducing 5 of the best antivirus apps on iphone, ipad. you can consult and use these applications to protect the device. click to see! - 12 best keyboard apps for iPhone / iPad you should not miss
 in the article below we would like to share with you the list of 12 best keyboard apps for iphone and ipad with many positive feedback from users.
in the article below we would like to share with you the list of 12 best keyboard apps for iphone and ipad with many positive feedback from users. - Facebook for iPad has been released
 while facebook for iphone is one of the most popular apps on itunes; smaller social networks like twitter, match.com and yelp already have apps for ipads, new apps that will greatly contribute to facebook's ambition to grow on mobile devices.
while facebook for iphone is one of the most popular apps on itunes; smaller social networks like twitter, match.com and yelp already have apps for ipads, new apps that will greatly contribute to facebook's ambition to grow on mobile devices. - How to check the purchase history in the app on iPhone, iPad
 checking the purchase transaction history in the iphone app will help you know how much it has spent on the application, what problems arise during the payment process. and this is you checking those deals.
checking the purchase transaction history in the iphone app will help you know how much it has spent on the application, what problems arise during the payment process. and this is you checking those deals. - How to fix iPhone not install apps
 not being able to install apps is one of the very common problems when using iphone, ipad. how to fix the above situation?
not being able to install apps is one of the very common problems when using iphone, ipad. how to fix the above situation? - How to use the App restriction feature on iPhone / iPad
 restrictions feature allows you to block or restrict access to specific apps and features on iphone or ipad. whether it's a camera app or an important feature like location positioning. follow the steps to enable this feature.
restrictions feature allows you to block or restrict access to specific apps and features on iphone or ipad. whether it's a camera app or an important feature like location positioning. follow the steps to enable this feature. - How to Use Smart View on iPhone or iPad
 this article shows you how to use samsung's smart view application on your iphone or ipad when connected to samsung smart tv (samsung's smart tv line). the smart view app lets you open apps on your tv, play entertainment files from your iphone or ipad, and use your iphone or ipad as a tv remote.
this article shows you how to use samsung's smart view application on your iphone or ipad when connected to samsung smart tv (samsung's smart tv line). the smart view app lets you open apps on your tv, play entertainment files from your iphone or ipad, and use your iphone or ipad as a tv remote.







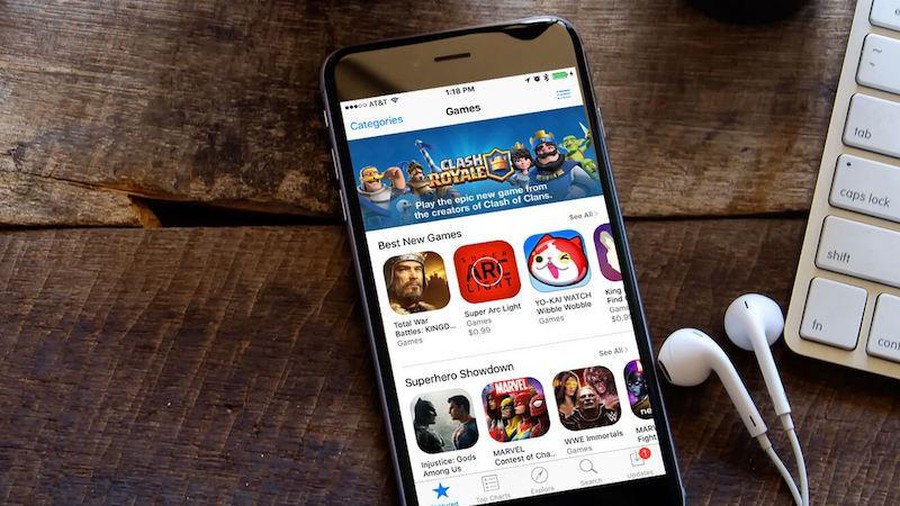


 Instructions for importing Gmail contact list into iCloud
Instructions for importing Gmail contact list into iCloud Compare every detail of iPhone 5 with iPhone 4S
Compare every detail of iPhone 5 with iPhone 4S How to upgrade iPhone, iPad to iOS 6
How to upgrade iPhone, iPad to iOS 6 6 secure ways on iPhone
6 secure ways on iPhone Backup and read iPhone messages on Windows and Mac
Backup and read iPhone messages on Windows and Mac Ubuntu gives PCs and smartphones a flat interface
Ubuntu gives PCs and smartphones a flat interface