How to Maintain the Performance of a PC
Overheating, due to excessive amounts of dust and debris built up around interior fans and components, is considered to be one of the most common causes of computer failure. In order to keep a computer cooling system functioning properly,...
Method 1 of 2:
Maintain a Computer Operating System
-
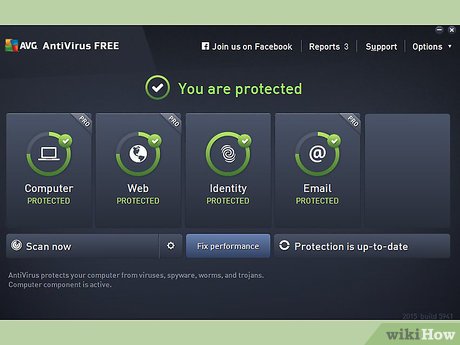 Install an anti-virus security software and set up an automated maintenance schedule. Computers with Windows operating system often comes with pre-installed anti-virus software trial at the time of purchase. In situation where anti-virus has not been included, you may obtain antivirus software on the Internet at little or no cost to the consumer.
Install an anti-virus security software and set up an automated maintenance schedule. Computers with Windows operating system often comes with pre-installed anti-virus software trial at the time of purchase. In situation where anti-virus has not been included, you may obtain antivirus software on the Internet at little or no cost to the consumer.- Perform an Internet search for "anti-virus protection" to retrieve a list of anti-virus programs.
- Navigate to the preferred manufacturer's website, and follow the instructions for download and installation provided by the developer.
-
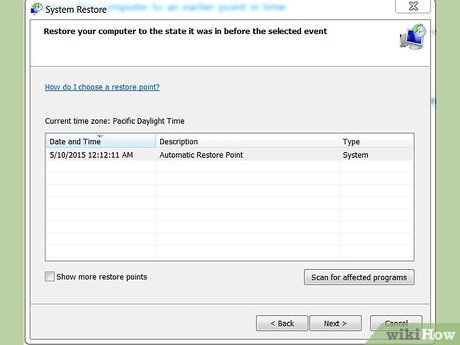 Back up your computer. Windows users can use the "System Restore" feature to schedule an automated, periodic back up of the entire system. Regularly backing up the system provides a perfect copy of your system functioning at optimum performance levels.
Back up your computer. Windows users can use the "System Restore" feature to schedule an automated, periodic back up of the entire system. Regularly backing up the system provides a perfect copy of your system functioning at optimum performance levels.- Open the Start menu, type "System Restore" into the search field located below the Programs menu, and press Enter on the keyboard.
- Follow the instructions provided in the System Restore dialog box to schedule an automated full-system backup.
-
 Use the Windows "Disk Cleanup" feature to remove "junk" files. The amount of free space remaining on the C drive can have a dramatic effect on a computer's performance. The Disk Cleanup feature automatically scans a computer hard drive to locate and remove temporary files and other files no longer in use. Removing these unneeded files increases the amount of free space available, which improves system performance.
Use the Windows "Disk Cleanup" feature to remove "junk" files. The amount of free space remaining on the C drive can have a dramatic effect on a computer's performance. The Disk Cleanup feature automatically scans a computer hard drive to locate and remove temporary files and other files no longer in use. Removing these unneeded files increases the amount of free space available, which improves system performance.- Open My Computer from the Start menu. Right-click on the icon labeled "C Drive" or whichever hard drive contains your operating system files and select "Properties".
- Click "Disk Cleanup", the Disk Cleanup dialog box will open on the desktop. The total amount of space gained will be displayed in the dialog box above the feature description.
- Place a check inside each check box located in the "Files to delete:" menu box and click "OK." The process may take a few moments. You will receive a prompt when the cleaning process has completed.
-
 Download the latest drivers, software and firmware updates from the computer's manufacturer to maintain optimum performance levels. These updates can be located and downloaded from the manufacturer's website, usually at no charge to the consumer.
Download the latest drivers, software and firmware updates from the computer's manufacturer to maintain optimum performance levels. These updates can be located and downloaded from the manufacturer's website, usually at no charge to the consumer.- Navigate to the manufacturer's website for each product (computer, operating system or other software programs) and follow the instructions provided for updating.
Method 2 of 2:
Perform Maintenance Cleaning on a Desktop, Notebook or Laptop Computer
-
 Remove the tower door on a desktop computer. The method for removing the case door on a personal computer will vary widely from manufacturer to manufacturer. However, most are designed for easy removal. Many require no tools whatsoever, and those that do usually require only a Phillips or flat-head screwdriver.
Remove the tower door on a desktop computer. The method for removing the case door on a personal computer will vary widely from manufacturer to manufacturer. However, most are designed for easy removal. Many require no tools whatsoever, and those that do usually require only a Phillips or flat-head screwdriver.- Refer to the operating instructions included with the system at the time of purchase if the method for removing the tower door cannot be easily determined.
-
 Remove the case panel on a laptop or notebook computer. The method for removing the case panel on a laptop computer varies only slightly from manufacturer to manufacturer. Most will require removing a series of Phillips-head screws from an easily identifiable panel located on the bottom of the device.
Remove the case panel on a laptop or notebook computer. The method for removing the case panel on a laptop computer varies only slightly from manufacturer to manufacturer. Most will require removing a series of Phillips-head screws from an easily identifiable panel located on the bottom of the device.- Set a cloth towel down on a flat surface and place the laptop down on it's top with the bottom facing upwards.
- Remove the battery and use a screwdriver to remove the screws along the edge of the case panel.
- Lift the panel out gently from the bottom of the device and set aside, along with the screws used to secure it in place. The case panel has been removed, exposing the interior components of the device.
- Refer to the operating instructions included with the notebook or laptop if the method for removing the case panel is not readily apparent.
-
 Clean the case interior. The tools needed to clean the case interior are a can of compressed air, cotton swabs and a pair of tweezers. Take care to avoid contact with components, cables and wires as much as possible during the cleaning process. Always maintain a distance of 4 inches (10 cm) between a can of compressed air and any computer components inside the computer case.
Clean the case interior. The tools needed to clean the case interior are a can of compressed air, cotton swabs and a pair of tweezers. Take care to avoid contact with components, cables and wires as much as possible during the cleaning process. Always maintain a distance of 4 inches (10 cm) between a can of compressed air and any computer components inside the computer case.- Remove any large particles or dust balls using a pair of tweezers. Avoid direct contact with components, cables and wires as much as possible.
- Use a can of compressed air to blow out small particles from around each component inside the case. Be sure to maintain the recommended distance of 4 inches (10 cm) between the nozzle of the can and any part of the computer.
- Blow out any dust or debris that collected around each fan installed, including the case fans, the power supply fan and the CPU fan. The CPU fan will typically be mounted on a heat-sink that sits on top of the CPU, often located on or near the middle of the computer's motherboard. Refer to the operating instructions that came with your computer for a detailed diagram of the location of the CPU fan.
- Hold a cotton swab between the fan blades to prevent the fan from moving while using the compressed air. Once each of the fans and components have been thoroughly cleaned, use the compressed air to clean out the layer of dust and debris that accumulates along the bottom of the tower during the cleaning process.
- Replace the case panel door.
-
 Clean the exterior case of a laptop or notebook computer. Use compressed air to blow out any dust that has collected on or around the case panel or door and any of the ports located on the exterior of the case before.
Clean the exterior case of a laptop or notebook computer. Use compressed air to blow out any dust that has collected on or around the case panel or door and any of the ports located on the exterior of the case before.- Use a cotton swab, lightly soaked in rubbing alcohol, to remove any dirt or grime that has collected around the seams and spaces on the exterior of the case.
-
 Clean a desktop computer keyboard.
Clean a desktop computer keyboard.- Unplug the keyboard, flip it over in your hands, and shake it gently up-and-down and from side-to-side. Turn the keyboard right-side-up and use the compressed air to dislodge any particles remaining between the keyboard keys.
-
 Clean a computer mouse.
Clean a computer mouse.- Disconnect the mouse and clean the exterior using a paper towel, soaked lightly in rubbing alcohol.
- Use a can of compressed air to blow out particles and debris from around the seams, edges, and spaces on the outside of the device.
-
 Clean a Liquid Crystal Display (LCD) or "flat-panel" computer monitor.
Clean a Liquid Crystal Display (LCD) or "flat-panel" computer monitor.- Use a microfiber cloth towel, lightly dampened with plain water, to wipe dirt, dust and finger prints from the computer screen. Microfiber cloth towels can be purchased at any electronics or computer retailer.
-
 Clean a Cathode Ray Tube (CRT) Monitor.
Clean a Cathode Ray Tube (CRT) Monitor.- Apply a small amount of glass cleaner to a paper towel and wipe the glass screen gently to remove dirt, dust and finger prints.
5 ★ | 2 Vote
You should read it
- Instructions to disable Control Panel on Windows 7
- Top 5 PC cases worth buying 2019
- The difference between a mid tower and a full tower computer case
- The difference between LCD panel technologies
- Quickly open the Control Panel tools
- Learn Control Panel in Win. XP
- Change the default Control Panel view to a Windows computer
- Does the wireless charger work with the phone protection panel?
- How to add or remove Control Panel from Navigation Pane on Windows 7
- How to open Control Panel on Windows 10, 8.1, 7
- How to choose the best fan case for your PC
- This young man made a computer case with a tube of water, only costing 100,000 VND
















 What is CTP?
What is CTP? The phone screen brightness time helps you to know the battery performance
The phone screen brightness time helps you to know the battery performance 13 things not to do when using a computer
13 things not to do when using a computer 6 'absolute' things should not be done when maintaining Windows computers
6 'absolute' things should not be done when maintaining Windows computers Simple tips to help you maintain energy all day long
Simple tips to help you maintain energy all day long Maintain & optimize the operating system with PC Reviver
Maintain & optimize the operating system with PC Reviver