How to speed up BlueStacks, make BlueStacks run smoother
BlueStacks is one of the best Android emulator apps and has the most users. However, BlueStacks sometimes does not work smoothly and we have to check and fix with a few tips below.

1. Enable Virtualization (VT) on the PC
Because BlueStacks software is a virtualization software, emulating an Android device to run Android applications, our computer needs to support and enable virtualization for the software to work smoothly. With Intel CPU models, this technology is called Intel (R) Virtualization Technology, while on AMD CPU will be called AMD Virtualization (AMD-V) Technology.
Step 1: To check if the CPU supports virtualization, please download the testing tool at
With Intel CPU : https://downloadmirror.intel.com/28539/a08/Intel(R)%20Processor%20Identification%20Utility.exe

After downloading, install the software and check if your Intel CPU supports the virtualization feature in CPU Technologies, if the Intel Virtualization Technology line has traces.
With AMD CPU : https://download.amd.com/techdownloads/AMD-VwithRVI_Hyper-V_CompatibilityUtility.zip

After downloading AMD CPU test utility and open it. We check to see if the software displays This system is compatible with Hyper-V, which means your AMD CPU supports the Virtualization feature.
Step 2: Turn on the Virtualization feature in the BIOS.
Once we know that your device supports Virtualization, we start enabling this feature in the BIOS. To access the BIOS, press F2, F10, or Del depending on the motherboard. Then you find the section Virtualization in Advanced CPU and Enabled this feature up.

2. Pause antivirus software when using BlueStacks
Antivirus software also causes BlueStacks to be slow and lag. To temporarily turn off the antivirus software, right-click on the icon of the antivirus software and select Pause Protection . to temporarily turn off the software.

3. Increase CPU and RAM settings in BlueStacks
By default, BlueStacks will optimize CPU and RAM cores in moderation so that your computer works smoothly for other tasks. To get the most out of your hardware on BlueStacks, follow these instructions.
Step 1: Click on the gear icon (1) => Settings (2) .
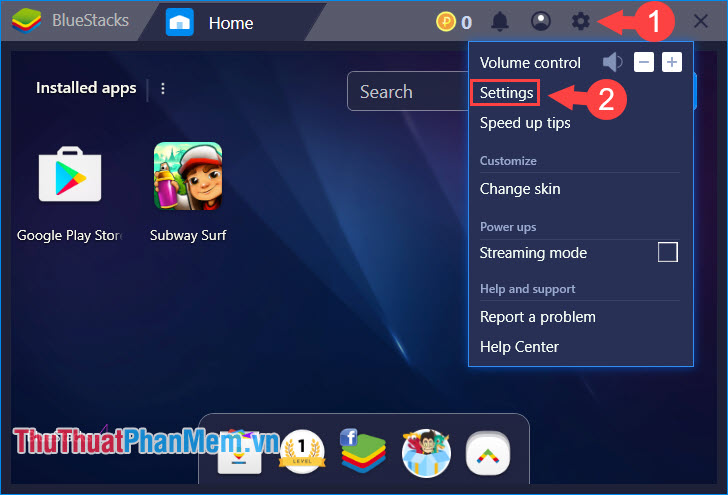
Step 2: We move to the Engine tab (1) . Section CPU cores (2) , you set the minimum number of 2 for the software to work smoothly. If the CPU has 4-6 cores or more then we should set a minimum of 4 cores for software to work faster. Section Memory (3) we should drag the maximum slider to the right to make the most of the amount of RAM set on the machine.

4. Set the screen resolution
Step 1: Open the Registry Editor using the key combination Windows + R and type regedit => OK . After opening Registry Editor , navigate to the address HKEY_LOCAL_MACHINESOFTWAREBlueStacksGuestsAndroidFrameBuffer
Here, you pay attention to two items are WindowHeight (height) and WindowWidth (horizontal).

Step 2: You double-click on these two items and select the value Decimal (1) . Then you set a suitable number in Value Data (2) . We should set the index between Height: Width at below 768: 1024 for the software to work most stable, but we should not set the window too small to be difficult to use.

5. Delete applications in BlueStacks
We should remove the applications in BlueStacks to make the software launch faster and smoother. How to do the following:
Step 1: In the main menu, we click on the 3 dots (1) => Delete apps (2) .

Step 2: Click the red ( X ) (1) to delete and click Yes (2) .

With the speeding tips for BlueStacks in the article, surely we will improve the speed for BlueStacks software to be more smooth. Good luck!
You should read it
- BlueStacks just launched BlueStacks version X
- Bluestacks - Quality Android emulator software on PC
- Link download Bluestacks 4.260.0.1032: Android emulator software on PC
- Steps to root BlueStacks emulator on PC
- How to fix BlueStacks not working on Windows 10
- BlueStacks is what software? Is it safe?
- How to fix Bluestacks blue screen error when playing games
- How to copy data from computer to BlueStacks?
May be interested
- How to crack Winrar Password - Find the Winrar compressed file password quickly and effectively
 winrar has many security related features, such as setting a password for the compressed file for security. but sometimes setting a password is also troublesome for us if we forget the password. in this article, software tips will guide you how to remove password winrar
winrar has many security related features, such as setting a password for the compressed file for security. but sometimes setting a password is also troublesome for us if we forget the password. in this article, software tips will guide you how to remove password winrar - Top 3 best memory card format software
 top 3 best memory card format software. memory card is a widely used mobile storage device with the effect of expanding the storage capacity on phones, cameras, music players, etc. if you have a habit of using old memory cards to use for devices otherwise, we should format the memory card to use for other devices.
top 3 best memory card format software. memory card is a widely used mobile storage device with the effect of expanding the storage capacity on phones, cameras, music players, etc. if you have a habit of using old memory cards to use for devices otherwise, we should format the memory card to use for other devices. - The best mathematical formula drafting software - MathType
 the best mathematical formula drafting software - mathtype. entering mathematical formulas when drafting text has now become a common need. many editors have built-in features, such as microsoft word. however, entering the math formula on it is still quite difficult and time-consuming
the best mathematical formula drafting software - mathtype. entering mathematical formulas when drafting text has now become a common need. many editors have built-in features, such as microsoft word. however, entering the math formula on it is still quite difficult and time-consuming - How to check the version of Office is using the fastest and most accurate
 how to check the version of office is using the fastest and most accurate. office is updated regularly every 3 years with different versions to help users optimize the system and easily manipulate with many new features from the manufacturer.
how to check the version of office is using the fastest and most accurate. office is updated regularly every 3 years with different versions to help users optimize the system and easily manipulate with many new features from the manufacturer. - Top 5 best USB protection software today 2020
 top 5 best usb protection software today 2020. usb is a commonly used data storage medium. however, usb drives are sometimes a source of virus spread from computer to computer and we must know how to protect usb to prevent the spread of viruses on usb.
top 5 best usb protection software today 2020. usb is a commonly used data storage medium. however, usb drives are sometimes a source of virus spread from computer to computer and we must know how to protect usb to prevent the spread of viruses on usb. - Instructions on how to back up, sync data with GoodSync extremely fast and secure
 goodsync is one of the following highly saved and synchronized software on the computer. with goodsync, users can later save and synchronize computer data with computers via lan or computer data in the cloud, different storage networks, or even after the disk storage with. together.
goodsync is one of the following highly saved and synchronized software on the computer. with goodsync, users can later save and synchronize computer data with computers via lan or computer data in the cloud, different storage networks, or even after the disk storage with. together.






 Speed up tips for BlueStacks emulator software
Speed up tips for BlueStacks emulator software BlueStacks are heavy?
BlueStacks are heavy? What should I do to make my new laptop run smoother?
What should I do to make my new laptop run smoother? BlueStacks just launched BlueStacks version X
BlueStacks just launched BlueStacks version X Bluestacks - Quality Android emulator software on PC
Bluestacks - Quality Android emulator software on PC