How to Uninstall Opera
Opera is still the fourth most downloaded web browser in the market, according to Download.com's 'Browser for Windows' section. However, uninstalling it can be tricky. If you're trying to uninstall Opera, first save your personal data...
Method 1 of 3:
Uninstalling on Windows 10
Method 1
-
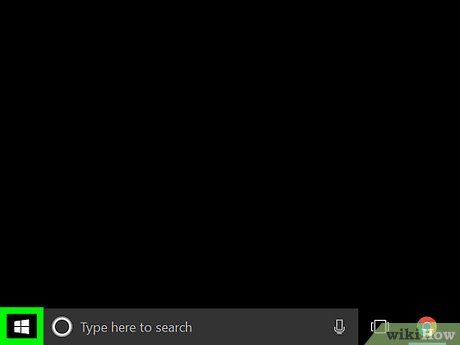 Hit Windows 10's Start menu. Choose All Apps.
Hit Windows 10's Start menu. Choose All Apps. -
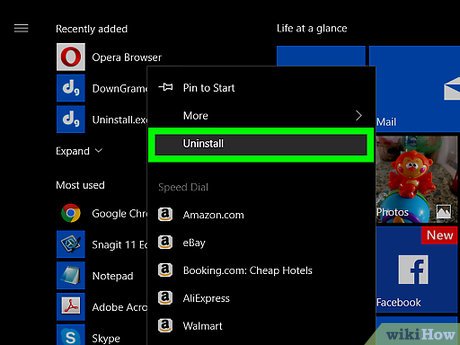 Scroll for Group O. Right click on Opera in that part, and select the "Uninstall" option.
Scroll for Group O. Right click on Opera in that part, and select the "Uninstall" option. -
 Wait while the programs list loads. Locate your own copy of Opera program, press the Enter key directly or launch the given Uninstall option in the program settings.
Wait while the programs list loads. Locate your own copy of Opera program, press the Enter key directly or launch the given Uninstall option in the program settings. -
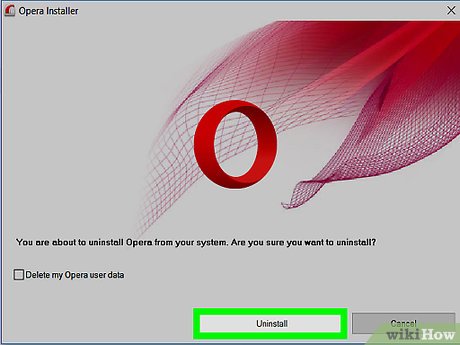 If you wish to completely uninstall Opera Stable, please check the additional option "Delete my Opera user data", and then press "Uninstall" button on the "Opera Installer" above.
If you wish to completely uninstall Opera Stable, please check the additional option "Delete my Opera user data", and then press "Uninstall" button on the "Opera Installer" above.
Method 2
-
 Open Start menu, choose Settings and then select System.
Open Start menu, choose Settings and then select System. -
 Enter Apps & Features.
Enter Apps & Features. -
 Locate the unwanted Opera app in the list, and launch the Uninstall option.
Locate the unwanted Opera app in the list, and launch the Uninstall option. -
 Select the option Yes when the UAC alert comes up.
Select the option Yes when the UAC alert comes up.
Method 2 of 3:
Uninstalling on a Mac
-
 Check out your own Dock bar. Quit Opera for Mac.
Check out your own Dock bar. Quit Opera for Mac. -
 Run Activity Monitor and terminate the "opera_autoupdate" process manually.
Run Activity Monitor and terminate the "opera_autoupdate" process manually. -
 Select the "Quit" option on the confirmation window.
Select the "Quit" option on the confirmation window. -
 Open your desktop. Head to Go and select Applications entry on the list.
Open your desktop. Head to Go and select Applications entry on the list. -
 Find an icon named "Opera Internet Browser".
Find an icon named "Opera Internet Browser". -
 Right click on that Opera app, and select "Move to Trash".
Right click on that Opera app, and select "Move to Trash". -
 Wait while your Mac helps perform your request.
Wait while your Mac helps perform your request.
Method 3 of 3:
Uninstalling on Ubuntu
Note: Uninstalling Opera on Ubuntu or Xubuntu could be troublesome, if you're new to command prompt. Read the following steps if you have Opera installed via a downloaded .deb installer. And, generally, "comm" means "Command".
-
 Hit the Ubuntu logo.
Hit the Ubuntu logo. -
 Type comm in it, choose Terminal.
Type comm in it, choose Terminal. -
 Provide your password. You need to make yourself become the root user by offering the correct system password you set.
Provide your password. You need to make yourself become the root user by offering the correct system password you set. -
 Type sudo dpkg –remove opera and press Enter.
Type sudo dpkg –remove opera and press Enter. -
 Please be patient while your request is being processed.
Please be patient while your request is being processed.
4.8 ★ | 4 Vote
You should read it
- Learn about Opera page: of Opera browser
- Instructions on how to use VPN in Opera browser
- What is Opera One web browser? What can it do?
- Reviews on Opera VPN: Simple, fast and free
- The brand new way to use Opera One
- How to open a screenshot folder on Opera Neon
- How to use VPN on Opera browser
- Opera wants to be the first PC web browser in the world to integrate electronic wallets
- Opera 51 is 38% faster than Firefox Quantum, download and experience
- Opera 11.60 pleases technology enthusiasts
- Opera launches Opera Mini browser 6.5
- Opera 10 integrates Opera Tubor technology















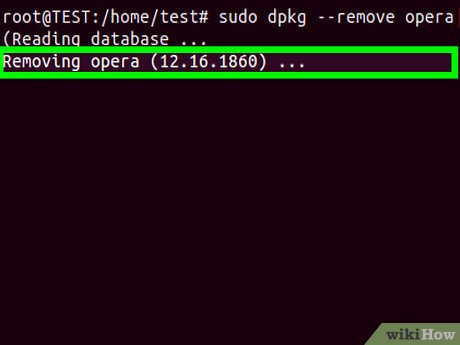






 Learn about Opera page: of Opera browser
Learn about Opera page: of Opera browser Reviews on Opera VPN: Simple, fast and free
Reviews on Opera VPN: Simple, fast and free The brand new way to use Opera One
The brand new way to use Opera One How to open a screenshot folder on Opera Neon
How to open a screenshot folder on Opera Neon How to use VPN on Opera browser
How to use VPN on Opera browser