Ways to fix touchpad not working on Windows 11
The operation on the touchpad brings a lot of convenience to the user. But sometimes, the laptop touchpad may not work and stop responding. If you've ever been a victim of a similar problem, this guide is for everyone. Let's learn how to fix touchpad not working on Windows 11 and apply to your device
Restart the computer
This is always the way to try first in case of an error. If the touchpad isn't working due to a minor software glitch, restarting the PC should fix this.
To restart the PC, people can use an external mouse or keyboard. To restart the PC using the keyboard, press the Start button, use the arrow keys to select Power, and press the Enter key. Now, select Restart from the menu and press Enter again.
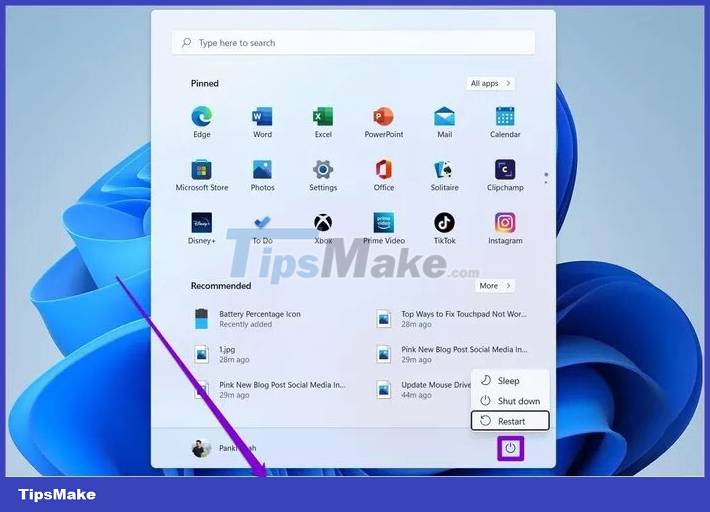
Enable touchpad
Before thinking about a broken touchpad situation, check that it is turned on and working properly. Many laptop models have a function key to disable the touchpad. Therefore, users need to check if they have accidentally disabled the touchpad.
Check your antivirus program
Anti-virus programs can interfere and modify touchpad settings. To be sure, disconnect from the internet and then temporarily disable anti-virus software to check if that affects the touchpad's performance.
Run Troubleshoot
Windows provides a series of troubleshooters that are able to diagnose and fix errors themselves. Follow these steps to access it.
Step 1: Open the Start menu, type cmd and use the arrow keys to navigate to Run as administrator > press Enter.

Step 2: In the console, type the command msdt.exe -id DeviceDiagnostic and press Enter.
Step 3: In the Hardware and Devices window that appears, click Next to allow it to scan for any problems.

If the tool asks to perform an automatic repair after completing the scan, select Apply this fix to continue. Once done, reboot the device and test the touchpad.
Fix touchpad driver
If the troubleshooter fails to identify any problems with the touchpad, it can be resolved and repaired using the Settings menu.
Step 1: Press the Windows + I key combination to launch Settings. Switch to the Apps tab on the left and select Apps & features.

Step 2: Find the touchpad, click the three dots next to it and select Modify.

Step 3: Follow the on-screen instructions to complete the restore process.

Update or reinstall the driver
If automatic updates are turned off on Windows, the drivers will become outdated and can cause touchpad errors. In that case, try manually updating the driver by following the steps below.
Step 1: Open the Start menu, type device manager and press Enter.

Step 2: Expand the Mice and other pointing devices section, right-click on your touchpad and select Update driver option.
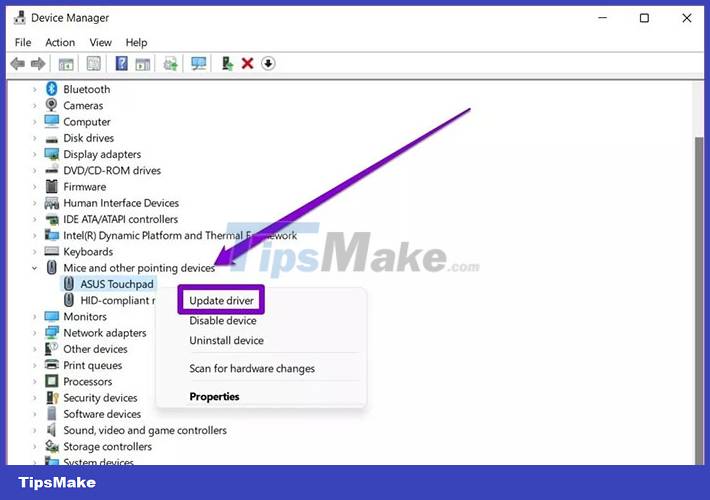
System recovery
Windows 11 has a handy feature called System Restore that performs a full system backup periodically. Such backups can be useful when there is a problem that cannot be resolved in other ways. Apply this method to return the touchpad to its original state in case of an error.
Step 1: Open Start, type create a restore point and press Enter.
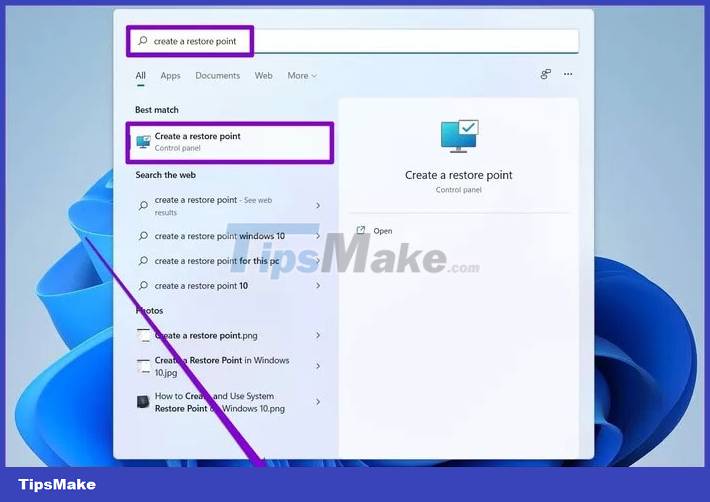
Step 2: In the System Protection tab, click the System Restore button.

Step 3: Users can use the suggested restore point or choose another one by themselves by tapping the second option.

Select a restore point, click Next, and follow the on-screen instructions to perform a system restore.
You should read it
- Summary of Touchpad operations on Windows 10
- Basic guide to touchpad gestures on Windows 11
- What is Multi TouchPad on laptop?
- How to reset Touchpad settings on Windows 10?
- Touchpad tricks for both Windows and Mac
- Guide to change the direction of the scrolling page of Touchpad Windows 10
- How to disable touchpad gestures on Windows 11
- How to automatically disable Touchpad when connecting a mouse on Windows 10
May be interested
- Instructions for activating and customizing virtual Touchpad on Windows 10
 the virtual touchpad is used as a physical touchpad (regular touchpad) on the windows operating system, and supports all the features available as physical touchpad. it can be said that virtual touchpad is a useful feature in some cases when users connect to external monitors (external monitors). with the virtual touchpad feature built into the operating system, users can easily activate and use the virtual touchpad on windows 10 without having to install any 3rd party software or applications.
the virtual touchpad is used as a physical touchpad (regular touchpad) on the windows operating system, and supports all the features available as physical touchpad. it can be said that virtual touchpad is a useful feature in some cases when users connect to external monitors (external monitors). with the virtual touchpad feature built into the operating system, users can easily activate and use the virtual touchpad on windows 10 without having to install any 3rd party software or applications. - Summary of Touchpad operations on Windows 10
 windows 10 operating system has newer features than previous operating systems. so the changes on touchpad on windows 10 have changed or not?
windows 10 operating system has newer features than previous operating systems. so the changes on touchpad on windows 10 have changed or not? - Fix TouchPad error on HP Stream 11 Laptop not working
 when installing windows on hp stream 11 laptop, we often encounter the error that the touchpad cannot be used. the article that taimienphi guides below will help you fix the error of touchpad on hp stream 11 laptop not working, please follow along.
when installing windows on hp stream 11 laptop, we often encounter the error that the touchpad cannot be used. the article that taimienphi guides below will help you fix the error of touchpad on hp stream 11 laptop not working, please follow along. - Basic guide to touchpad gestures on Windows 11
 in addition to familiarity, many people consider the mouse to be more precise and easier to control. however, most laptops today have precision touchpads that can support advanced touchpad gestures.
in addition to familiarity, many people consider the mouse to be more precise and easier to control. however, most laptops today have precision touchpads that can support advanced touchpad gestures. - How to enable/disable touchpad gestures on Windows 11
 the touchpad is an indispensable component on any laptop. the touchpad supports many useful multi-touch gestures that you can use to easily manipulate your pc.
the touchpad is an indispensable component on any laptop. the touchpad supports many useful multi-touch gestures that you can use to easily manipulate your pc. - How to reset Touchpad settings on Windows 10?
 if you have changed the settings of the touchpad on your laptop, you can reset this setting to the default settings on windows 10.
if you have changed the settings of the touchpad on your laptop, you can reset this setting to the default settings on windows 10. - Guide to change the direction of the scrolling page of Touchpad Windows 10
 to be able to scroll a certain page or window on windows 10, in addition to using the mouse we will perform the operation of moving the finger from top to bottom at touchpad. however, we can also change this default operation with a fairly simple operation.
to be able to scroll a certain page or window on windows 10, in addition to using the mouse we will perform the operation of moving the finger from top to bottom at touchpad. however, we can also change this default operation with a fairly simple operation. - Touchpad tricks for both Windows and Mac
 the touchpad will mark the user experience or force you to use an external mouse. bringing you 21 touchpad tricks to make everything simpler.
the touchpad will mark the user experience or force you to use an external mouse. bringing you 21 touchpad tricks to make everything simpler. - How to disable touchpad gestures on Windows 11
 the touchpad (touchpad) is an indispensable component on any laptop. the touchpad supports many useful multi-touch gestures that you can use to work with your pc easily.
the touchpad (touchpad) is an indispensable component on any laptop. the touchpad supports many useful multi-touch gestures that you can use to work with your pc easily. - How to automatically disable Touchpad when connecting a mouse on Windows 10
 in some cases when using a bluetooth mouse or a wired mouse on a windows laptop, the touchpad mouse seems to be overflowing and annoys the user if accidentally touched. fortunately, however, there is a simple setting that allows windows to automatically disable the touchpad as soon as the mouse is connected to the computer.
in some cases when using a bluetooth mouse or a wired mouse on a windows laptop, the touchpad mouse seems to be overflowing and annoys the user if accidentally touched. fortunately, however, there is a simple setting that allows windows to automatically disable the touchpad as soon as the mouse is connected to the computer.










 How to turn off the weather widget on Windows 11
How to turn off the weather widget on Windows 11 How to get rid of the 'System Requirements Not Met' message on Windows 11
How to get rid of the 'System Requirements Not Met' message on Windows 11 Windows 11 adds a policy to exclude USB from BitLocker encryption
Windows 11 adds a policy to exclude USB from BitLocker encryption How to open Disk Management on Windows 11
How to open Disk Management on Windows 11 New features in the Settings application on Windows 11
New features in the Settings application on Windows 11 How to Move Windows 11 Start Menu to the Left
How to Move Windows 11 Start Menu to the Left