How to turn on suggestions for finding files on Windows 10
When we search for data on File Explorer or the Run dialog, you need to remember the entire folder name or path of the file. We can't just enter the Device Manager type or some specific name in the File Explorer address bar to open this application. If remembering directory paths is not easy for you, you can turn on the Autocomplete feature for File Explorer on Windows 10.
Autocomplete for File Explorer will automatically complete the proposal for users to choose to click and access. Thus, you can immediately open the application even if you do not remember the full directory path, but only remember the application name. The following article will guide you how to enable or disable the Autocomplete feature for File Explorer on Windows 10.
- How to fix Working On It on File Explorer Windows 10
- Wipe Recent Files search history on File Explorer Windows 10
- Restore lost File Explorer icons on Windows 10 Start Menu
How to use Autocomplete for File Explorer Windows 10
Step 1:
Press the Windows + R key combination to open the Run dialog box and enter the regedit keyword and access.

Step 2:
In the Registry Editor interface, users access the directory according to the path below.
- HKEY_CURRENT_USERSOFTWAREMicrosoftWindowsCurrentVersionExplorerAutoComplete
Step 3:
In case the computer does not have an AutoComplete entry , create it by right-clicking a few Explorer select New> Key .

Then name the newly created folder AutoComplete .

Step 4:
Click AutoComplete then look to the right, right-click and select New> String Value .

Also rename the newly created AutoSuggest value .

Step 5:
Continue to double-click AutoSuggest and change the data value in the Edit String dialog interface. If you want to turn on Autocomplete when searching for files in Explorer, enter Yes in the Value data bar and click OK.

If you no longer want to use this search feature, transfer Value data to No, or you can right-click AutoSuggest and press Delete to delete. However, you should choose No instead of deleting the value completely.

Now go back to File Explorer on your computer, at the address bar, enter any application name and get a hint like the one below. Just click on the right application you need and then we will be moved to the right place to store the application, or that folder.
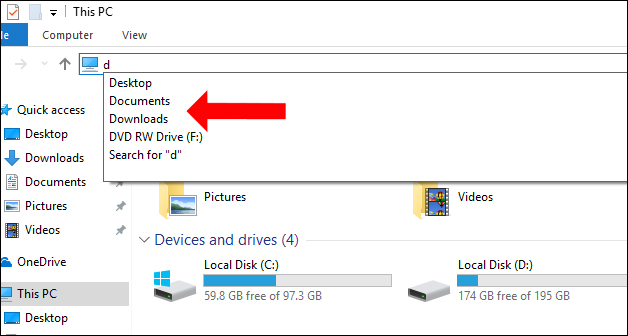
A simple trick that helps you find files quickly on File Explorer Windows 10. Enabling the Autocomplete feature not only offers complete suggestions, but also gives you quick access to the data you need even if you don't remember. Please specify the path of the archive directory.
See more:
- Unlock and improve Windows 10 features with 5 Registry tricks
- Fix Windows 10 error with just one click with FixWin
- Activate Dark Theme on Windows 10
I wish you all success!
You should read it
- Restore lost File Explorer icons on Windows 10 Start Menu
- Google improves the text prediction feature for Gmail
- Is Explorer.exe a virus?
- Fix File Explorer error not working on Windows 10
- 7 notable changes in File Explorer Windows 11
- Steps to fix slow Windows File Explorer
- How to fix Working On It on File Explorer Windows 10
- 5 best Windows File Explorer extensions to manage files on the system
May be interested
- How to turn off the suggestion of writing a message on Zalo
 sicker according to suggested messages on zalo sometimes cause trouble for users. so how to turn off the sticker call when writing the message?
sicker according to suggested messages on zalo sometimes cause trouble for users. so how to turn off the sticker call when writing the message? - How to turn off suggested ads in Firefox address bar
 from the firefox 93 browser will display suggestions in the address bar on the browser, including suggested ads from sponsors. the following article will guide you how to turn off suggested ads in the firefox address bar.
from the firefox 93 browser will display suggestions in the address bar on the browser, including suggested ads from sponsors. the following article will guide you how to turn off suggested ads in the firefox address bar. - How to block ads on Windows 10
 windows 10 often comes with ads as soon as the user starts the computer, be it in the lock screen, or right in the start menu.
windows 10 often comes with ads as soon as the user starts the computer, be it in the lock screen, or right in the start menu. - How to use the file search command on Windows, find saved files
 having trouble finding saved files on your computer? discover how to search for files on windows quickly and accurately, saving you time and not missing important files.
having trouble finding saved files on your computer? discover how to search for files on windows quickly and accurately, saving you time and not missing important files. - How to turn off Windows Security (Windows Defender) easily
 do you want to turn off windows security on your computer to install software downloaded from the internet? suggestions for you the easiest way to turn off windows security (windows defender).
do you want to turn off windows security on your computer to install software downloaded from the internet? suggestions for you the easiest way to turn off windows security (windows defender). - How to Delete Recent Files on Windows 11
 deleting recent files on windows 11 is a quick solution to clean up data on windows computers. suggestions for you how to delete recent files on windows 11 easily today.
deleting recent files on windows 11 is a quick solution to clean up data on windows computers. suggestions for you how to delete recent files on windows 11 easily today. - Disable search suggestions on Chrome and Safari browsers
 every time you type a search term into the address bar of chrome or safari, the browser will display suggestions for related search terms. with many users, this is a useful feature when they can expand their search. however, for many other users, it is uncomfortable about this because the information they seek is not central.
every time you type a search term into the address bar of chrome or safari, the browser will display suggestions for related search terms. with many users, this is a useful feature when they can expand their search. however, for many other users, it is uncomfortable about this because the information they seek is not central. - How to hide The article for you when opening a new Chrome tab on Android
 when opening a new tab on your phone's google chrome, in addition to recent bookmarks, chrome browser will provide you with news suggestions in the article section for you (article for you). if you want a neat new chrome tab, you can turn the feature off to hide the article section for you or you can completely delete these suggestions.
when opening a new tab on your phone's google chrome, in addition to recent bookmarks, chrome browser will provide you with news suggestions in the article section for you (article for you). if you want a neat new chrome tab, you can turn the feature off to hide the article section for you or you can completely delete these suggestions. - How to turn off Recent Files and Quick Access on Windows 10
 how to turn off recent files and quick access on windows 10. quick access as well as recent files is a feature designed by microsoft to help users quickly find the data they need, frequently or recently opened with just one open. windows explorer
how to turn off recent files and quick access on windows 10. quick access as well as recent files is a feature designed by microsoft to help users quickly find the data they need, frequently or recently opened with just one open. windows explorer - How to turn off auto-suggested URLs on Coc Coc
 the websites you normally visit on coc coc will appear automatically when users enter the address in the browser. so how to delete the url automatically suggested in coc coc browser?
the websites you normally visit on coc coc will appear automatically when users enter the address in the browser. so how to delete the url automatically suggested in coc coc browser?










 How to create a list of installed programs on Windows
How to create a list of installed programs on Windows Error 0x8007042b when updating Windows 10 April 2018 and how to fix it
Error 0x8007042b when updating Windows 10 April 2018 and how to fix it How to activate S-Mode on Windows 10 ISO file
How to activate S-Mode on Windows 10 ISO file How to monitor and save Internet capacity on Windows 10 April 2018 Update
How to monitor and save Internet capacity on Windows 10 April 2018 Update Instructions for delaying updating Windows 10 Spring Creators Update in 365 days
Instructions for delaying updating Windows 10 Spring Creators Update in 365 days Microsoft released a patch for 75 critical vulnerabilities on Windows 7 / 8.1 / 10, asking users to install
Microsoft released a patch for 75 critical vulnerabilities on Windows 7 / 8.1 / 10, asking users to install