Turn off unnecessary functions in Windows 10
1. Turn off Disk Defragment with the SSD hard drive
The defragmentation feature in Windows 10 is really helpful, but they only work with the HDD, but not the SSD. On Windows 10 2004 (20H1) there is an error with this tool and it can damage your SSD. The shortcut is as follows:
Step 1: Go to Start (1) => Windows Administrative Tools (2) => Defragment and Optimize Drives (3) .
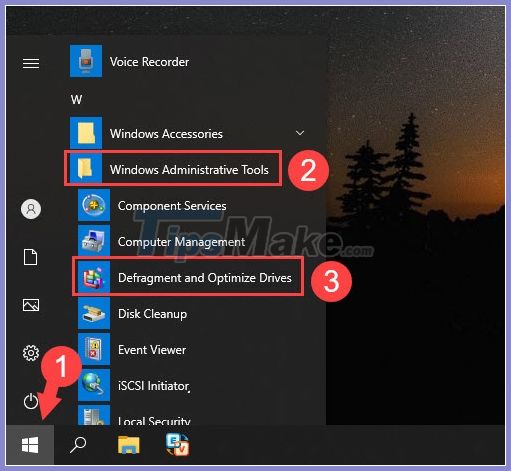
Step 2: Click on Change settings .
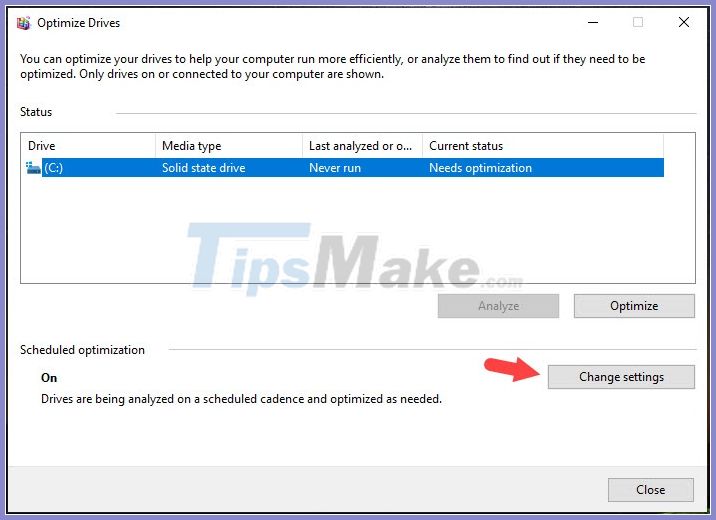
Next, you uncheck Run on a schedule (recommended) (1) => OK (2) .
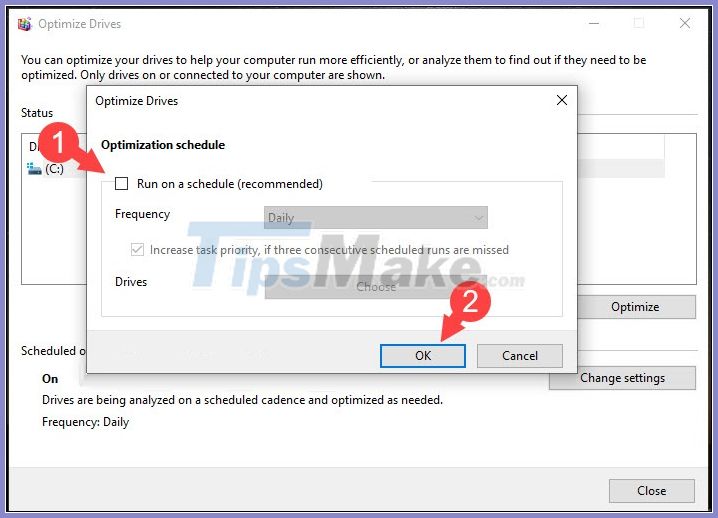
2. Turn off computer search history
Keeping a search history gives you quick access to items you have previously searched, but may expose you to sensitive search data if someone else uses your computer.
Step 1: Click on Start (1) => Settings (2) .

Step 2: Click on Search .

Step 3: Select the Permissions & History (1) => click on Clear device search history (2) => turn the switch On to Off (3) .

3. Turn off the Remote Desktop feature
Remote Desktop control (Remote Desktop) on Windows is a feature that is rarely used and its security is very poor. As an alternative to Remote Desktop, we should use TeamViewer or Chrome Remote Desktop .
Step 1: Go to Start (1) => Settings (2) .

Step 2: Click on System .

Step 3: You navigate to Remote Desktop (1) => Turn the Enable Remote Desktop switch (2) to Off .

Confirmation message appears, click Confirm to complete.

4. Turn off the Recent files and folders feature
Step 1: Open This PC . Next, go to View (1) => Options (2) => Change folder and search options (3) .

Step 2: In the General section , click Clear (1) to delete the previous file and folder history and uncheck the two items in the Privacy section (2) . Then, click OK (3) to continue.

5. Turn off app recommendations in the Start menu
Step 1: Go to the Start menu (1) => Settings (2) .

Step 2: Click on Personalization .

Step 3 : Go to Start (1) => turn the switch for Show suggestions occasionally in Start (2) to Off .
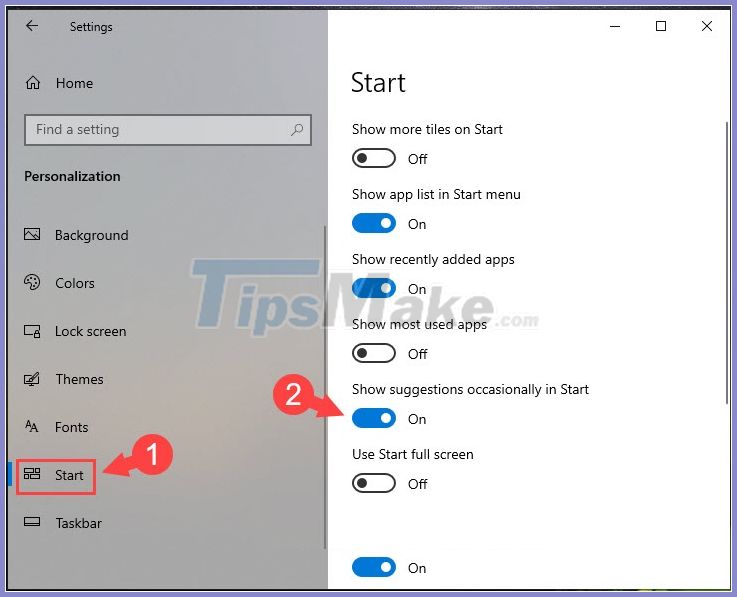
6. Turn off unnecessary services
Step 1: Press the Windows + R key combination to open the Run dialog box . Next, enter the command services.msc (1) => OK (2) .

Step 2: You right click on the Service that needs to be turned off (1) => Stop (2) .

Here is a list of the services that you can disable:
- Diagnostic Policy Service: Process of diagnosing system errors.
- Fax: Use the Fax function connected to the desktop.
- Print Spooler: Windows printing service
- Security Center: Windows security center, this feature will alert you to dangers that can affect your computer, such as having not enabled updates, and no antivirus software installed.
- Application Experience: Application experience service.
- Offline Files: Perform maintenance operations such as the Offline Files cache as well as respond to user log-in and log-out events.
- Windows Image Acquisition: Service for image scanners.
By turning off unnecessary functions and utilities on your computer, you will experience Windows smoother and faster.
Good luck!
You should read it
- Speed up Windows 7 computers, this is all you need to do
- Tips to remove redundant people and replace them with any object on a simple image on your phone
- How to speed up Windows 10 startup
- 'Clear the road' for faster Windows XP booting (Part 2)
- To speed up the Windows 7 boot process, read this article
- How to speed up Windows 10 for maximum performance when it works
- Summary of trigonometric functions in Excel
- How to speed up Windows 10 comprehensive, most effective
May be interested
- Steps to turn off News and Interests on Windows 10
 news and interests is turned on by default, and that's not something everyone wants, as the add-on can cause unnecessary distractions. if you feel the utility is not for you, the good news is that windows 10 includes options to disable the feature.
news and interests is turned on by default, and that's not something everyone wants, as the add-on can cause unnecessary distractions. if you feel the utility is not for you, the good news is that windows 10 includes options to disable the feature. - Steps to turn off Folder Options on Windows 10
 folder options on windows 10 is used to change the files and folders currently on the computer, customize the interface to your liking and some other functions. the following article will guide you to turn off folder options on windows 10.
folder options on windows 10 is used to change the files and folders currently on the computer, customize the interface to your liking and some other functions. the following article will guide you to turn off folder options on windows 10. - 6 default settings you should turn off in iPhone
 if you own an iphone, you probably know that there are many hidden features, factory default settings, running in the device's operating system. some settings are really unnecessary and you can turn it off.
if you own an iphone, you probably know that there are many hidden features, factory default settings, running in the device's operating system. some settings are really unnecessary and you can turn it off. - Speed up Windows 10 by turning off unnecessary background apps
 windows 10 has quite a lot of apps running in the background, with ordinary users, they will not use them. tipsmake.vn will guide you another trick to speed up the computer running windows 10 that is to turn off the application running in the background.
windows 10 has quite a lot of apps running in the background, with ordinary users, they will not use them. tipsmake.vn will guide you another trick to speed up the computer running windows 10 that is to turn off the application running in the background. - JavaScript functions
 a function is a group of reusable code that can be called anywhere in your program. this makes it unnecessary to write the same code over and over again. it helps programmers write modular code. functions allow a programmer to divide a large program into small and manageable functions.
a function is a group of reusable code that can be called anywhere in your program. this makes it unnecessary to write the same code over and over again. it helps programmers write modular code. functions allow a programmer to divide a large program into small and manageable functions. - Immediately turn off these services on Windows 10 to play games smoother
 by disabling unnecessary services in windows 10, free up ram and system resources, optimize the system and experience smoother gameplay, lag free.
by disabling unnecessary services in windows 10, free up ram and system resources, optimize the system and experience smoother gameplay, lag free. - How to use Windows Tweaker 5 to customize Windows
 windows tweaker 5 is a windows system tweaking tool, like windows 7, windows 10, that allows you to customize your personal interface, eliminating unnecessary functions on your system.
windows tweaker 5 is a windows system tweaking tool, like windows 7, windows 10, that allows you to customize your personal interface, eliminating unnecessary functions on your system. - Exploiting services in Windows 2000, XP, 2003 improves productivity
 windows (services) services are one of the core components of every application on windows. with proper use (closing - interrupting or pausing) will help you exploit windows most effectively. in addition, understanding these services will help you optimize windows, enhance security and minimize viruses when unnecessary services are removed.
windows (services) services are one of the core components of every application on windows. with proper use (closing - interrupting or pausing) will help you exploit windows most effectively. in addition, understanding these services will help you optimize windows, enhance security and minimize viruses when unnecessary services are removed. - 11 Unnecessary Windows Apps and Software You Should Uninstall
 don't know which apps to uninstall in windows? here are some essential suggestions that you should remove.
don't know which apps to uninstall in windows? here are some essential suggestions that you should remove. - 3 ways to turn off the Windows 11 firewall, steps to turn off the firewall on windows 11
 windows 11 is a new operating system released by microsoft in 2021. of course, it still has a built-in windows firewall (firewall) to ensure user safety. but if you want to turn off the firewall on windows 11, how do you do it?
windows 11 is a new operating system released by microsoft in 2021. of course, it still has a built-in windows firewall (firewall) to ensure user safety. but if you want to turn off the firewall on windows 11, how do you do it?










 5 ways to quickly open System windows in Windows 10
5 ways to quickly open System windows in Windows 10 How to remove the Ease of Access button from the login screen in Windows 10
How to remove the Ease of Access button from the login screen in Windows 10 Microsoft patch prevents Windows 10 1903 and 1090 users from updating to newer versions
Microsoft patch prevents Windows 10 1903 and 1090 users from updating to newer versions How to delete recent items in Search on Windows 10
How to delete recent items in Search on Windows 10 4 How to Update Windows 10 October 2020 Update
4 How to Update Windows 10 October 2020 Update Issues related to the KB4579311 update
Issues related to the KB4579311 update