How to turn off the history of opening applications in Windows 10
When opening the Start menu on Windows 10, users will see the system listing applications that you use frequently. This will be quite useful because we can quickly launch favorite applications, frequently used. To get this list, Windows will track the application opening activities during the time you use the computer, to make appropriate suggestions.
However, many people do not want Windows to keep track of daily application opening actions. Or if you share a computer, you don't want your activities to be followed by others. The following article will guide readers how to remove the history of launching applications in Windows 10.
- How to view and delete activity history on Windows 10
- How do I know if someone has accessed and used your computer?
- Wipe Recent Files search history on File Explorer Windows 10
Method 1: Turn off the tracking to open the application via Windows Settings
Step 1:
Press Windows + I key combination to open the Windows Settings interface. In the interface click on the Privacy management group .
 How to turn off the history of opening applications in Windows 10 Picture 1
How to turn off the history of opening applications in Windows 10 Picture 1
Step 2:
In the General section, look to the right to find Let Windows tracks app launches to improve Start and search results . Switch from On mode to Off mode to turn off monitoring of opened applications on the computer.
 How to turn off the history of opening applications in Windows 10 Picture 2
How to turn off the history of opening applications in Windows 10 Picture 2
Method 2: Quit the history of opening the application via the Windows Registry
Step 1:
Press the Windows + R combination to open the Run dialog box and enter the regedit keyword to access.
 How to turn off the history of opening applications in Windows 10 Picture 3
How to turn off the history of opening applications in Windows 10 Picture 3
Step 2:
Next in the Registry Editor interface, users access the link below.
HKEY_CURRENT_USERSOFTWAREMicrosoftWindowsCurrentVersionExplorerAdvanced
 How to turn off the history of opening applications in Windows 10 Picture 4
How to turn off the history of opening applications in Windows 10 Picture 4
Step 3:
When you click on Advanced and then look to the right, you will see a list of values. Find the Start_TrackProgs value .
If there is no value , right-click an empty area in the interface on the right, select New , then press DWORD (32 bit) Value .
 How to turn off the history of opening applications in Windows 10 Picture 5
How to turn off the history of opening applications in Windows 10 Picture 5
Name the new value Start_TrackProgs.
 How to turn off the history of opening applications in Windows 10 Picture 6
How to turn off the history of opening applications in Windows 10 Picture 6
Step 4:
Double-click the Start_TrackProgs value in the interface and set the value to 0 at Value data . Click OK to change. So you have turned off the monitoring mode to launch applications on Windows 10.
 How to turn off the history of opening applications in Windows 10 Picture 7
How to turn off the history of opening applications in Windows 10 Picture 7
In case you want to turn on monitoring the application again, you only need to change the value from 0 to 1 and click OK to save.
 How to turn off the history of opening applications in Windows 10 Picture 8
How to turn off the history of opening applications in Windows 10 Picture 8
The above are two ways to turn off the monitoring mode of launching applications in Windows 10. The mode to keep track of frequently opened applications on Windows 10 is essentially unnecessary. Sometimes it reveals your personal activities if you share a computer with others.
See more:
- How to turn off the Timeline feature on Windows 10
- On Windows 10 you should disable these features
- How to delete folder and file search history in Windows Explorer?
I wish you all success!
You should read it
- How to view and delete your location history on Facebook
- How to delete location history on Windows 11
- How to delete browsing history on Coc Coc?
- Wipe Recent Files search history on File Explorer Windows 10
- How to delete Netflix history
- How to delete the chat history of iMessages on Mac OS X
- How to delete the old File History version in Windows 10
- How to disable and delete Siri history
- How to delete Snapchat's chat history on iPhone and iPad
- How to clear Bing AI search and chat history
- How to delete browsing history on Chrome and Firefox
- How to delete call history on WhatsApp
May be interested

This is how to reset network settings on Windows 10 with just one click

How to set up your own email server on Windows PC

How to install and use Windows 10 without a product key

How to enable Kiosk Mode on Windows 10

How to turn off your computer quickly with a keyboard on Windows

How to add wallpaper to taskbar on Windows 10






 How to prevent Windows 10 from reopening applications when booting the computer
How to prevent Windows 10 from reopening applications when booting the computer Microsoft confirmed that some Windows 11 computers encountered an error that could not open applications
Microsoft confirmed that some Windows 11 computers encountered an error that could not open applications How to disable applications that start with Windows 11
How to disable applications that start with Windows 11 How to turn off booting Spotify when opening the machine on Windows 10
How to turn off booting Spotify when opening the machine on Windows 10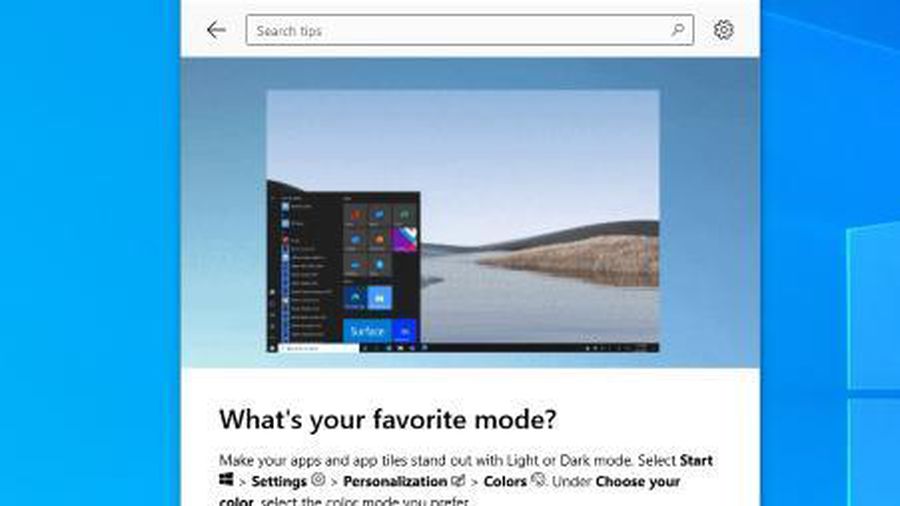 How to turn off the automatic opening introductory after updating Windows 10
How to turn off the automatic opening introductory after updating Windows 10 How to turn off video sound when opening TikTok
How to turn off video sound when opening TikTok