How to turn off and turn on the update feature in Windows 7

The following article will guide you how to turn off and turn on the update feature in Windows 7.
Step 1: Open Windows update.
1. First you select Start -> Control Panel .
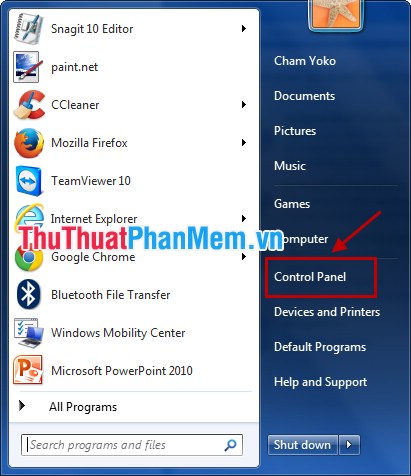
2. In Control Panel (View by Category), select System and Security .
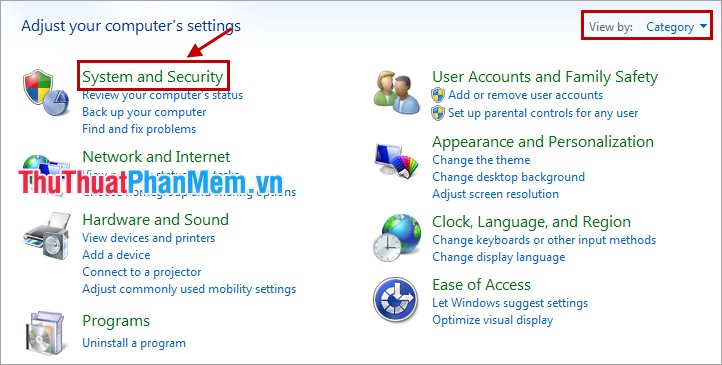
3. Next, select Windows Update .

Or you can open Start, then enter the Windows Update keyword into the Search programs and files box and select Windows Update .
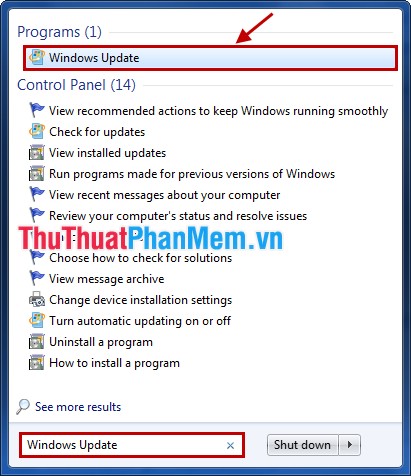
Step 2: In the left menu, select Change settings .

Step 5: Set up for Windows Update .
Important updates (you have important updates) you have 4 options, to enable or disable the update or automatically update:
- Install updates automatically (recommended): automatically download updates and install them automatically. Windows will automatically check, download and install updates at the time you select updates. The computer will automatically update without any action, windows will display a message asking you to restart the computer after the download and installation of updates are done. If you are absent, windows will reboot automatically.
- Download updates but let me choose whether to install them: download updates but don't install, windows will check for new updates and download them to your computer, displaying a notification in the system tray when new updates are found . But windows does not automatically install. If you want to install, you can click on the icon in the system tray, install new updates and restart the computer.
- Check for updates but let me choose whether to download and install them: only notice for updates but not download. Windows will check for updates and display a notification in the system tray, it will not download the update until you request it.
- Never check for updates (not recommended): turn off the update feature. Windows will not automatically check for updates, completely turning off the updates feature.

* To turn on the updates feature you choose to enable according to your needs in the first 3 options. If you choose to install updates automatically (recommended), then you can customize the time to automatically update.
* To turn off the updates feature, select Never check for updates (not recommended) .
Recommended updates (check for updates) you can check the box before Give me recommended updates the same way I receive important updates if you want to update the proposal to be installed with important updates.

Who can install updates (who can install the update). If you do not select this section, you can install the update only when you are logged in with an administrator account. If you check the box before Allow all users to install updates on this computer will allow all accounts on the computer can install the newly downloaded update package.

Microsoft Update is only available if you have other Microsoft software installed, such as Microsoft Office, Microsoft Security Essentials, etc. If the check box from this section is enabled, Windows Update will automatically check for updates. Available for the Microsoft applications you are using.

Software notifications you don't need to check the Show me detailed notifications when new Microsoft software is available . It sets up Windows Update to notify you when software updates are available from Microsoft.

Step 6: After setup is complete you click OK to save changes.
Now that you know how to turn on / off Windows Update with the steps presented in the article. Depending on your needs, you can enable or disable Windows update accordingly. Good luck!
You should read it
- How to turn off Windows 7, Windows 8 / 8.1 updates
- Turn off driver update on Windows Update Windows 10
- Instructions on how to turn off automatic updates on Windows 10
- How to turn off update win10 thoroughly
- How to turn off Windows 10 computer without waiting for the update to install
- How to turn off Update Windows 10 thoroughly
- How to turn on, turn off Location Sensing on Windows 7 and Windows 8
- Instructions to turn off the auto update feature on Windows 10
May be interested
- How to enable / disable the Pause Updates feature for Windows Update in Windows 10
 this guide will show you how to enable or disable access to the windows update pause updates feature for all users in windows 10.
this guide will show you how to enable or disable access to the windows update pause updates feature for all users in windows 10. - How to turn on the Swift Pair feature in Windows 10
 on windows 10, swift pair is a feature that allows you to quickly connect bluetooth peripherals to a computer. swift pair is available as of version 1803, april 2018 update and is updated with the 20h1 update.
on windows 10, swift pair is a feature that allows you to quickly connect bluetooth peripherals to a computer. swift pair is available as of version 1803, april 2018 update and is updated with the 20h1 update. - How to turn off Windows 10 computer without waiting for the update to install
 windows 10 often requires updates when the computer is turned off. thus users have to wait a long time to complete the update to turn off the computer.
windows 10 often requires updates when the computer is turned off. thus users have to wait a long time to complete the update to turn off the computer. - Turn off the computer when updating Windows? Is this good or not?
 surely every time you update windows, you see the message 'working on update/don't turn off your computer', right? i believe all of us wonder what happens if we turn off our computer while updating windows (or worse, lose power while updating).
surely every time you update windows, you see the message 'working on update/don't turn off your computer', right? i believe all of us wonder what happens if we turn off our computer while updating windows (or worse, lose power while updating). - 5 ways to turn off Windows 11 Update, stop updating Windows 11
 in this article, tipsmake.com will guide you how to turn off windows update on windows 11 operating system.
in this article, tipsmake.com will guide you how to turn off windows update on windows 11 operating system. - How to turn on, turn off Location Sensing on Windows 7 and Windows 8
 not only can phones locate you, but on many laptops and desktops, there is also a location determination feature built into the hardware. location sensing on windows 7 and windows 8 is disabled by default. this article will show you how to turn on and off location sensing features on windows 7 and windows 8.
not only can phones locate you, but on many laptops and desktops, there is also a location determination feature built into the hardware. location sensing on windows 7 and windows 8 is disabled by default. this article will show you how to turn on and off location sensing features on windows 7 and windows 8. - How to turn off the auto update feature on iPhone
 for iphone users, the device will automatically update the application will bring the latest experience but also cause a lot of trouble such as the issue of 3g charges (if used) and consume no battery at all small. therefore, if you do not want to use this feature, you can turn it off according to our instructions below.
for iphone users, the device will automatically update the application will bring the latest experience but also cause a lot of trouble such as the issue of 3g charges (if used) and consume no battery at all small. therefore, if you do not want to use this feature, you can turn it off according to our instructions below. - Instructions for iOS 11.3 official update to turn off the iPhone slowing feature
 if you are looking forward to this update, you can proceed to upgrade ios 11.3 now, and the following article will show you how to update ios 11.3 officially.
if you are looking forward to this update, you can proceed to upgrade ios 11.3 now, and the following article will show you how to update ios 11.3 officially. - How to turn off auto update on Firefox
 you use the firefox browser and are bothered by the automatic update feature - the auto update feature of the browser. not only do they give notices, they also accidentally slow down your network speed. so, how to turn off the automatic update on firefox?
you use the firefox browser and are bothered by the automatic update feature - the auto update feature of the browser. not only do they give notices, they also accidentally slow down your network speed. so, how to turn off the automatic update on firefox? - How to quickly turn off Share experiences feature on Windows 10 Creators Update
 windows 10 creators update has a share experiences feature, but you may want to turn it off. tipsmake will show you how to do it, protect your privacy and improve your performance.
windows 10 creators update has a share experiences feature, but you may want to turn it off. tipsmake will show you how to do it, protect your privacy and improve your performance.










 BeeDotor - Free computer system optimization software
BeeDotor - Free computer system optimization software Lock the computer with Smart PC Locker software
Lock the computer with Smart PC Locker software Lingoes - The best free dictionary software
Lingoes - The best free dictionary software FastCopy - Software to speed up copying data
FastCopy - Software to speed up copying data Check hard drive for errors with H2testw
Check hard drive for errors with H2testw Speed up your computer with Wise Care 365 Free
Speed up your computer with Wise Care 365 Free