How to enable and disable macros in Excel
Enable macros in Excel
How to enable macros in Excel 2013-2016
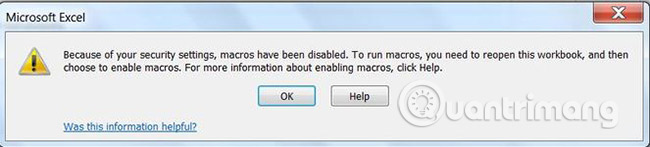
Here's what to do, if the above error message is displayed while opening macro-enabled files (XLS, XSLM, XLSB):
1. Click the File tab (top left tab in the Excel window).
2. Click the Excel Options button.
3. Click Trust Center in the left menu.
4. Click Trust Center Settings in the right window.
5. In the newly opened window, click Macro Settings in the left menu.
6. Select Enable all macros .
7. Click OK.
8. Click OK again.
9. Close all Office applications and restart Excel.

How to enable macros in Excel 2010

To enable macros in Excel 2010, follow these instructions:
1. Click the File tab (top left tab in the window).

2. Click the Excel Options button.

3. Click Trust Center in the left menu.

4. Click Trust Center Settings in the right window.

5. In the newly opened window, click Macro Settings in the left menu.

6. Check the Enable all macros (not recommended; potentially dangerous code can run) option .

How to enable macros in Excel 2007
Click the Office button (top left button in the window) and follow the same procedure as above.
Disable macros in Excel
1. Disable all macros without notification
Assuming you will never use any macros and want to disable them, you can select this option. The next time you open an Excel workbook that supports macros, you won't see any notifications about macros.
However, you can still open the Visual Basic editor and examine the code. But the macros in the file are all in Design mode.

When you press the button F5on the keyboard or click the Run Sub button , on the toolbar, you will see information like this image.

The macros in this file are disabled and you cannot run any of them. This is the effect of the first option in the macro settings.
2. Disable all macros with notifications
By default, Excel will select this option for macro settings. And the difference between this option and the previous one is the notification. In this option, when you open a workbook that supports macros, you will see a security warning. And there is also an Enable Content button .

If you directly open the Visual Basic editor and run the macro, you will again see information indicating that macros are disabled. But now you are sure that this macro is safe and can reopen the file. Then click the Enable Content button under Security Warning. Therefore, the macros in this macro support file are available. Furthermore, the next time you open the file, you will no longer see this warning. Excel is smart enough to record your actions and it remembers that the file is safe.
3. Disable all macros, except those with digital signatures
This is the third option. This option is easy to understand. When you select this option, all macros will be disabled. But certain macros do exist, and they have digital signatures. These macros are considered safe. Therefore, with this option you can run macros with digital signatures on your computer.
Good luck!
You should read it
- How to Use Macros in Excel
- The easiest way to Use Macros in Excel
- Instructions for creating Macros in Excel
- How to enable macros on Excel
- What is a macro in Excel? How to create and run a Macro in Excel
- Excel cannot run macros and the solution is for you
- How to delete macros in Excel item by item, all quickly
- MS Excel 2003 - Lesson 8: Excel Macro - Automate complex tasks
May be interested
- How to delete macros in Excel item by item, all quickly
 deleting macros in excel is extremely necessary, helping your file become neater and easier to manage. if you have difficulty or don't know how to do it, you can refer to taimienphi's detailed instructions below.
deleting macros in excel is extremely necessary, helping your file become neater and easier to manage. if you have difficulty or don't know how to do it, you can refer to taimienphi's detailed instructions below. - MS Excel 2003 - Lesson 8: Excel Macro - Automate complex tasks
 a macro is a program that includes commands and functions that are executed every time you need it. macros can automatically perform operations and reduce steps to complete regular tasks.
a macro is a program that includes commands and functions that are executed every time you need it. macros can automatically perform operations and reduce steps to complete regular tasks. - Microsoft disables Excel 4.0 macros by default to protect users
 excel's macro feature is very useful, but it is often taken advantage of by bad guys to perform cyberattacks.
excel's macro feature is very useful, but it is often taken advantage of by bad guys to perform cyberattacks. - How to troubleshoot macros in Excel not working
 excel macros are a powerful feature designed to automate repetitive tasks, saving you both time and effort. however, it is not uncommon to experience problems while macros are enabled, which can be extremely annoying, preventing you from streamlining your workflow.
excel macros are a powerful feature designed to automate repetitive tasks, saving you both time and effort. however, it is not uncommon to experience problems while macros are enabled, which can be extremely annoying, preventing you from streamlining your workflow. - How to turn on, turn off, delete Macro in Excel
 how to turn on, turn off, delete macro in excel. macros help you save more time processing data in excel, bringing greater efficiency at work. if you are new to macros in excel, then turning on, off, and deleting macros is not much
how to turn on, turn off, delete macro in excel. macros help you save more time processing data in excel, bringing greater efficiency at work. if you are new to macros in excel, then turning on, off, and deleting macros is not much - Fix macro have been disabled error in Excel super fast
 are you looking for a way to fix the macro have been disabled error in excel? stop here for a moment and tipsmake will answer in detail.
are you looking for a way to fix the macro have been disabled error in excel? stop here for a moment and tipsmake will answer in detail. - How to create Macros in Word 2007
 macros are advanced features, which can speed up editing or formatting that you can execute regularly in a word document. they record the sequence of choices you choose so that a series of actions can be completed in one step.
macros are advanced features, which can speed up editing or formatting that you can execute regularly in a word document. they record the sequence of choices you choose so that a series of actions can be completed in one step. - How to fix Office error 'The function you are attempting to run contains macros'
 when using macro on the office installer, an error may occur, affecting content entry or using certain features.
when using macro on the office installer, an error may occur, affecting content entry or using certain features. - 5 source to get macro to automate Excel spreadsheets
 macros can help eliminate simple tasks from the workflow and allow users to take time to focus on more important issues.
macros can help eliminate simple tasks from the workflow and allow users to take time to focus on more important issues. - How to automate Google Sheets with macros
 google sheets allows users to automate repetitive tasks with macros and link them with keyboard shortcuts for quick execution.
google sheets allows users to automate repetitive tasks with macros and link them with keyboard shortcuts for quick execution.










 How to start using Gemini 1.5 Pro for free
How to start using Gemini 1.5 Pro for free Summary of the best photo viewing software on PC
Summary of the best photo viewing software on PC How to find video sources on the web
How to find video sources on the web How to use mail merge in Word to merge text
How to use mail merge in Word to merge text How to create a Slide Master on PowerPoint - Create a new theme for the slide
How to create a Slide Master on PowerPoint - Create a new theme for the slide How many people can use one Netflix account at the same time?
How many people can use one Netflix account at the same time?