How to troubleshoot flashing screen problems on Windows 10
Flashing screen problems can be an annoying problem while working on a Windows computer. There are several reasons why the screen blinks like incompatible applications, old screen drivers, Windows updates and word noise. Here's how to troubleshoot Windows 10 computer screen flashing.
- How to fix vertical screen stripes, horizontal stripes
- 9 damaging the fastest laptop screen!
- Why is the computer screen suddenly turned off?
Check Task Manager
To solve the flickering screen problem, you first need to determine if the driver has a problem or incompatible application that causes the problem.
To check, open Task Manager by pressing Ctrl + Shift + Esc , right-click on Taskbar and select Task Manager or type task manager in the search box on the taskbar.

When Task Manager opens, watch the screen which part is blinking. If Task Manager blinks, the problem lies in the monitor driver. If it all flashes, but the Task Manager window does not, then the problem is due to incompatible applications.
Fix incompatible applications
If the problem is determined by an incompatible application, check if you are running Norton Antivirus, iCloud or IDT Audio. These applications may cause flashing screens in Windows 10. If you do not use these applications, consider the recently installed applications.
Another type of software that may affect the screen is desktop software such as a live wallpaper program. If so, disable or uninstall it.
If you suspect any application, try updating it to the latest version. If it still doesn't work, you need to uninstall the application.
Update the monitor driver
When upgrading from another Windows version to Windows 10, the graphics driver is not downloaded and updated automatically. Some third-party applications can help find and use the best drivers for the system like Driver Talent, Driver Booster and Driver Genius.
You can update the driver using Windows installation.
Step 1 . Open Device Manager by typing devmgmt.msc in the taskbar search box.
Step 2 . Click on the arrow next to Display adapters to expand the menu.
Step 3 . Right-click on your monitor adapter.
Step 4 . Select Update Driver .

Step 5. Select Search Automatically to find updated driver software.
Step 6 . If Windows finds a newer version of the monitor driver, it will automatically download and install.
Change the screen refresh rate
Step 1. Right-click an empty spot on the desktop and select Display settings .
Step 2 . Scroll down to the bottom and click on Advanced display settings .

Step 3 . In the related settings, click Display adapter properties .

Step 4. Click on the Monitor tab and select a higher screen refresh rate, then click the OK button. If so, try 80Hz first.

Create a new user profile
Sometimes creating a new user profile on a computer can solve the problem. To create a new profile, follow the steps below:
Step 1. Click Win + I to open Settings.
Step 2 . Access Accounts .
Step 3 . Click on Family & other people on the left side of the window.
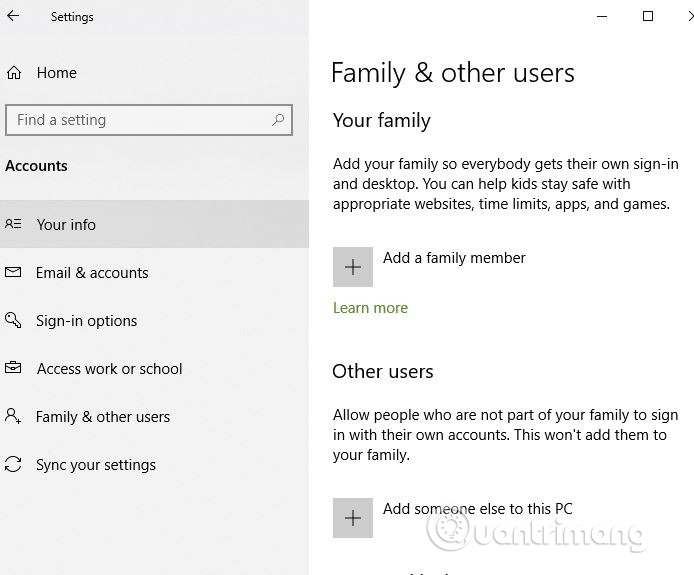
Step 4 . Choose Add someone else to this PC and follow the instructions.
Other solutions
The magnetic field can also cause the screen to blink. Move your laptop to another place, away from electronic devices and check if the screen blinks.
If so, it may be due to a screen error. Check by connecting the laptop to another monitor. If when connecting to another monitor without blinking, you need to replace the monitor or laptop.
Hope these solutions can help you fix the screen flickering problem.
I wish you all success!
You should read it
- The television screen blinks continuously, cause and remedy
- How to create flashing letters on Excel
- How to change the number of flashing applications on the Taskbar Windows 10
- Apple's new ultra-thin laptop has a screen error
- How to create Skype status flashing
- Why is the screen often black and flashing when filming?
- Laptop not charging, battery light flashing, looking for the cause
- Mysterious cosmic signals of aliens challenge the scientific world
May be interested
- 4 common GPU problems and how to fix them
 the gpu can have problems at some point. that's what electronic devices often have to deal with, because they have a finite lifespan. you'll need to learn how to troubleshoot problems in your gpu.
the gpu can have problems at some point. that's what electronic devices often have to deal with, because they have a finite lifespan. you'll need to learn how to troubleshoot problems in your gpu. - How to Fix a Black Login Screen on Windows 7
 this wikihow teaches how to troubleshoot a black screen after logging into windows 7, otherwise known as the black screen of death (ksod). boot windows until you get to the black screen. you may be able to force windows explorer to load,...
this wikihow teaches how to troubleshoot a black screen after logging into windows 7, otherwise known as the black screen of death (ksod). boot windows until you get to the black screen. you may be able to force windows explorer to load,... - Ways to troubleshoot audio on Windows 10
 some computers after upgrading to windows 10 version have audio loss problems. we can check the audio device connectors with the computer, or adjust the audio settings on the operating system.
some computers after upgrading to windows 10 version have audio loss problems. we can check the audio device connectors with the computer, or adjust the audio settings on the operating system. - Summary of some ways to fix black screen of Windows 10
 windows 10 has proven to be a reliable operating system, but however like other versions, in the process of using windows 10, users may face many problems. one of the 'worst' problems that users often encounter is a black screen error.
windows 10 has proven to be a reliable operating system, but however like other versions, in the process of using windows 10, users may face many problems. one of the 'worst' problems that users often encounter is a black screen error. - Troubleshoot network connectivity problems (Part 1)
 this series will introduce you to various troubleshooting techniques that you can use when the computers in the windows network experience communication problems.
this series will introduce you to various troubleshooting techniques that you can use when the computers in the windows network experience communication problems. - Use the WinDBG debugger to fix the blue screen error
 the windbg utility from microsoft will help you troubleshoot and diagnose the problem, then lead you to the root cause to fix the blue screen error.
the windbg utility from microsoft will help you troubleshoot and diagnose the problem, then lead you to the root cause to fix the blue screen error. - How to Fix Windows Problems by Creating a New User Account
 if you're troubleshooting on windows and have tried everything else, your final solution may be to create a new user account to fix it.
if you're troubleshooting on windows and have tried everything else, your final solution may be to create a new user account to fix it. - How to create flashing letters on Excel
 to create flashing words on excel, we need to use vba programming language.
to create flashing words on excel, we need to use vba programming language. - Troubleshoot connectivity problems in the network - Part 5
 this section will continue the series on troubleshooting connection problems by checking the output of the tracert command.
this section will continue the series on troubleshooting connection problems by checking the output of the tracert command. - How to fix Windows 10 hangs on the Welcome screen
 windows 10 is said to be the best version of operating systems ever created, but like all 'predecessor' operating systems, it also has some problems. one of the most common problems that windows 10 users often encounter is that the computer hangs on the welcome screen.
windows 10 is said to be the best version of operating systems ever created, but like all 'predecessor' operating systems, it also has some problems. one of the most common problems that windows 10 users often encounter is that the computer hangs on the welcome screen.










 How to open an old website in Internet Explorer on Windows 10
How to open an old website in Internet Explorer on Windows 10 How to enable or disable Device Guard on Windows 10
How to enable or disable Device Guard on Windows 10 How to use Chocolatey to install and update Windows programs
How to use Chocolatey to install and update Windows programs How to create a two-screen switch mode shortcut on Windows 10
How to create a two-screen switch mode shortcut on Windows 10 How to uninstall the driver completely on Windows
How to uninstall the driver completely on Windows How to reset network data usage on Windows 10
How to reset network data usage on Windows 10