How to transplant one person's face to another's body using GIMP
Honestly, tinkering with image editing tools like Photoshop and GIMP is fun. And you can do almost everything with these tools, from simple photo editing operations to creating impressive graphic work.
However, these applications will not bring much fun, if you do not know what you have to do. In this article, TipsMake.com will show you how to use GIMP to transplant a face onto another body.
Open images in GIMP
When you're ready, activate GIMP, open the image with the face to transplant, and the image containing the body you want to stitch the face on.
Click File> Open from the menu, locate and select the image, then click Open.
You will see both images on separate tabs in the GIMP window. The main task right now is to extract faces, so select the image tab of the face first.
Choose a face
In the left panel, select the Paths Tool , currently in the middle of the second row. With this tool, you will create a closed curve around the face and select what is inside the drawn line.
Technically, you can also use the Select Tool , but using the Paths Tool will give better results.
Create a closed curve around the face
You may want to start by zooming in on the face in the photo. The more you zoom, the more accurate the curves you create around the face. You can do this by clicking on the Zoom drop-down box in the status bar at the bottom or by selecting View> Zoom from the menu.
With the Paths Tool selected, start clicking around the face. Each click you create a point through which the closed curve passes.
Ideally, you should set this closed curve to coincide with the face contour. You can also bend lines between points for greater accuracy, by right-clicking on the line and moving the mouse.
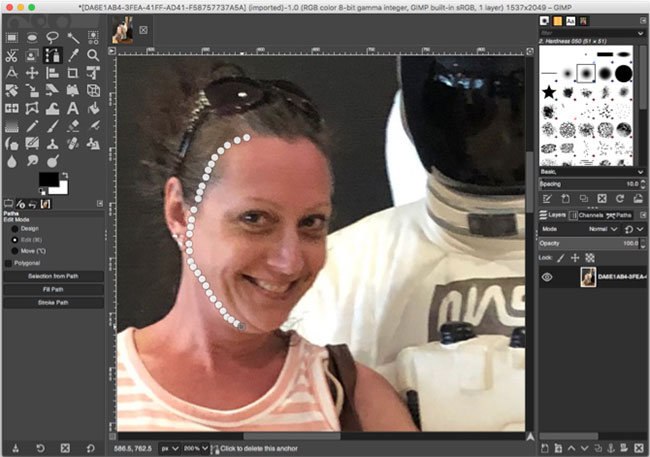 Create a closed curve around the face
Create a closed curve around the face Don't forget, you can always undo everything you're doing by using Edit> Undo from the menu. So if you get the wrong one, you can always undo and try again.
Complete the closed curve
Normally all of this will only take a few minutes, especially if you work with a high-resolution photo. You will have to keep creating points around the face until the closed line is formed.
Once done, click on the first point again to complete the closed curve.
If the first and last points do not match, you can still edit in the next step. However, this last line will be bent, so if you need high accuracy, try to make the endpoint as close to the first point as possible.
Copy and paste faces
With the closed curve created, you will find a button labeled Selection from Path at the bottom of the left panel. Click on it and a selection will be made inside this line.
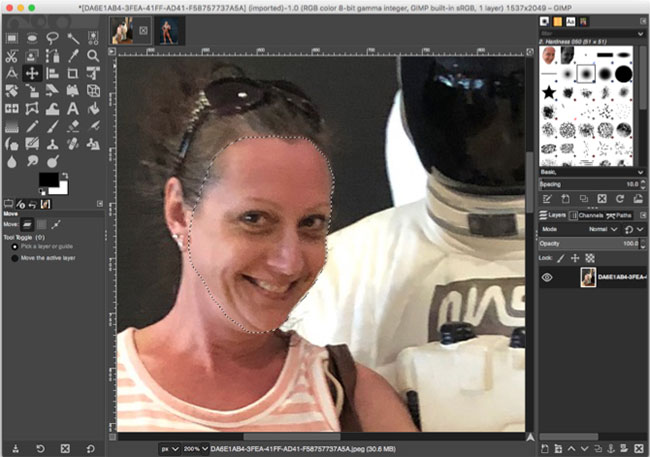 Create a selection
Create a selection Next, copy the selection using Ctrl+ Con Windows, Cmd+ Con a Mac, or by clicking Edit> Copy from the menu.
Select the tab with the image containing the body you want to stitch the face on. You can do this by clicking Edit> Paste as New Layer from the menu. Placing faces on a new layer will make it easy to move, resize or rotate faces as needed.
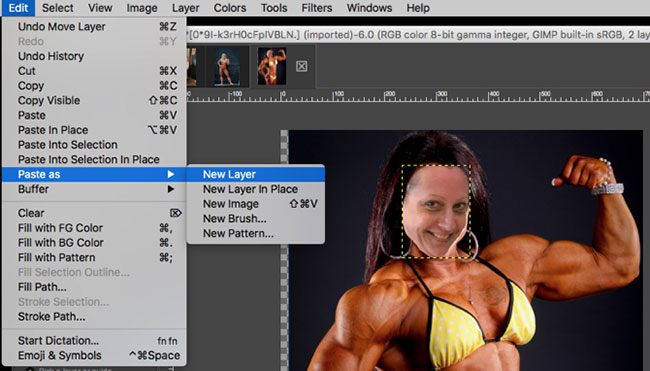 Place the face on a new layer
Place the face on a new layer Move, resize or rotate faces
You are now ready to move, resize or rotate the face until it fits into the body.
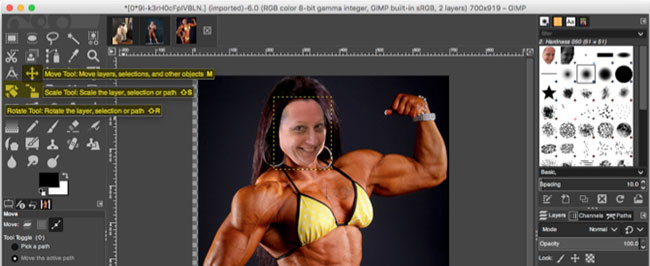 Face and body transplant
Face and body transplant - Move : With the face selected, you can click the Move Tool from the left sidebar. This is a four sided arrow. Then drag the face to the place you want to place on the body.
- Resize : If you need to resize your face, you can use the Scale Tool just below the Move Tool . This tool will keep the proportion of the face, when you drag from the corners to resize. You can also use the Scale pop-up window to adjust the face. Click Scale when you're done.
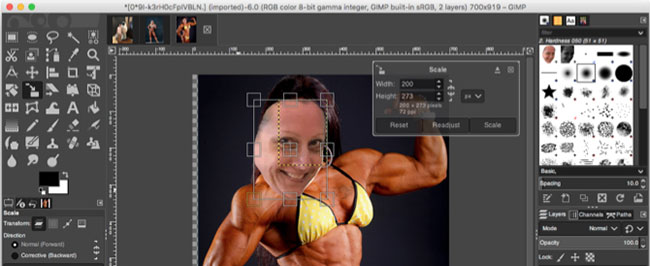 If you need to resize your face, you can use the Scale Tool
If you need to resize your face, you can use the Scale Tool - Rotate: You may also need to turn the face slightly so that it fits the head on the torso. Click on the Rotate Tool to the left of the Scale Tool . Then drag the end to face in either direction. Alternatively, you can also use the Rotate pop-up window to adjust the face. Click Rotate when you're done.
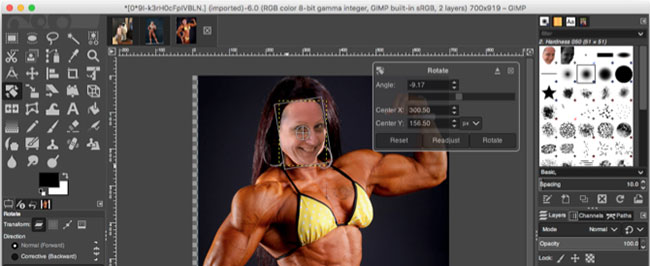 You may also need to turn the face slightly so that it fits the head on the torso
You may also need to turn the face slightly so that it fits the head on the torsoYou should read it
- New features of GIMP version 2.10
- Face transplant, face swap on iPhone
- Microsoft Face Swap: Very funny face transplant application for smartphones
- How to arrange brushes in GIMP with tags
- Zao, how dangerous is China's face-changing application that is causing the Internet storm?
- 8 best GIMP plugins and how to install them
- How to create X-ray effects in GIMP
- Don't miss out on these 11 beautiful free brushes for GIMP
May be interested
- 8 best GIMP plugins and how to install them
 the plugin turns gimp into a great program. they add new features, improve user workflows and make gimp one of the best free alternatives for photoshop.
the plugin turns gimp into a great program. they add new features, improve user workflows and make gimp one of the best free alternatives for photoshop. - How to create X-ray effects in GIMP
 gimp can help users highlight parts of the image even if they are obscured by clothing or something. for example, when you need to pay attention to the shape of a model used in corporate advertising.
gimp can help users highlight parts of the image even if they are obscured by clothing or something. for example, when you need to pay attention to the shape of a model used in corporate advertising. - Italian doctor declares successful implementation of a human head transplant on the body
 before the world's first head-transplant surgery will be conducted later this year, doctors have tested the first human head on a body in china and they have succeeded.
before the world's first head-transplant surgery will be conducted later this year, doctors have tested the first human head on a body in china and they have succeeded. - Don't miss out on these 11 beautiful free brushes for GIMP
 brush brush is an important part of image editing software. they help users easily repeat existing textures and patterns or simplify the process of drawing complex details.
brush brush is an important part of image editing software. they help users easily repeat existing textures and patterns or simplify the process of drawing complex details. - What is body shaming?
 body shaming is a term that often appears on social networks and does not mean well. so what does body shaming mean?
body shaming is a term that often appears on social networks and does not mean well. so what does body shaming mean? - How to automate GIMP by script
 if you're willing to work with scripts, you can use gimp to automate some actions, saving you time and effort.
if you're willing to work with scripts, you can use gimp to automate some actions, saving you time and effort. - How to add text with GIMP
 gimp is an open source photo editing software program available for linux, windows and mac os x. it includes three windows: toolbox, image and dock.
gimp is an open source photo editing software program available for linux, windows and mac os x. it includes three windows: toolbox, image and dock. - How to switch from Photoshop to GIMP with 5 simple steps
 with the release of version 2.10, gimp is now a really viable replacement for photoshop. so is this the right time to cancel the adobe subscription and apply a free open source image editing package that works on all these platforms?
with the release of version 2.10, gimp is now a really viable replacement for photoshop. so is this the right time to cancel the adobe subscription and apply a free open source image editing package that works on all these platforms? - A full guide to editing photos in GIMP
 gimp's excellent photo editing capabilities make it the best free replacement software for photoshop. this article will show you how to use gimp to edit photos.
gimp's excellent photo editing capabilities make it the best free replacement software for photoshop. this article will show you how to use gimp to edit photos. - How to create animations and GIFs using GIMP on PC
 gimp tool is an open source photo editing software, suitable for editing beautiful photos or creating animations with gimp. with powerful built-in tools, gimp is not only on par with photoshop but also superior in many other aspects.
gimp tool is an open source photo editing software, suitable for editing beautiful photos or creating animations with gimp. with powerful built-in tools, gimp is not only on par with photoshop but also superior in many other aspects.










 How to turn on 2 windows in Photoshop to collate images
How to turn on 2 windows in Photoshop to collate images How to mask your face in Photoshop
How to mask your face in Photoshop Instructions for using the gradient tool in Photoshop
Instructions for using the gradient tool in Photoshop How to create braille effect in Photoshop
How to create braille effect in Photoshop How to create a 3x4 photo in Paint
How to create a 3x4 photo in Paint How to create chalk drawings in Photoshop
How to create chalk drawings in Photoshop