How to Transfer Photos from Phone to Computer
Connect via USB cable
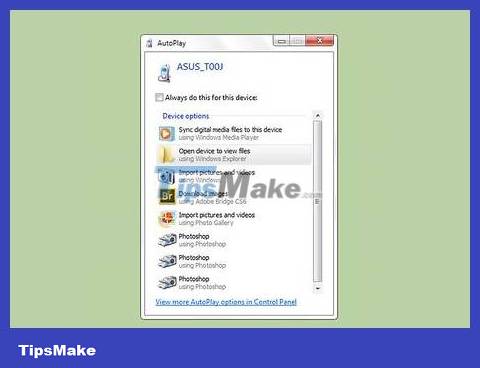
Connect the device to the computer via USB cable. Usually, a window will pop up on your computer so you can sync files from your phone to your computer. If you're using a Windows computer, you may need to open the Photos app. On Mac computers, iTunes usually opens automatically when it detects a connection.
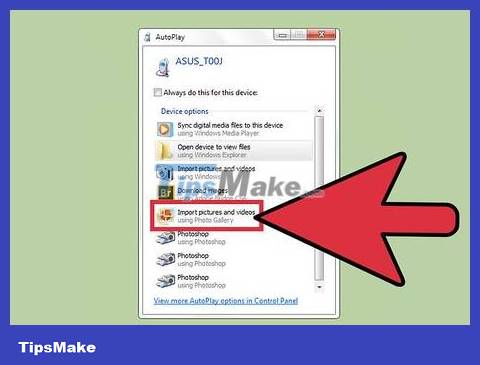
Select "Import". You'll be asked if you want to import all the files and images to your computer, or choose from photos saved on your phone.
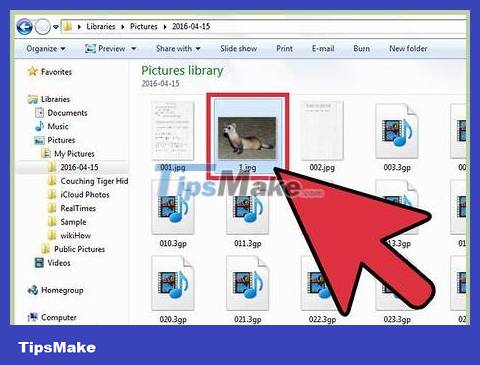
Select photo. Copying may take a few minutes depending on the number of photos.

Enjoy your moment. These photos are usually located in the Photos app on Windows computers or iPhoto on Mac computers, unless you choose to save them to a specific location.
Cloud-based photo sync

Download the Google Drive app. You can also use other options like DropBox or Box. Either option is effective, the steps are quite similar. However, before proceeding with this method, you need to make sure that your smartphone is compatible with the Google Drive app, then download the app from the App Store or Google Play Store.

Allow the app to access photos. Once downloaded, you must allow the app to access your photo library by going to "Settings" and selecting "Privacy" under the "Photos" heading. Then, simply turn Google Drive to the "On" position.

Select "Add". Then you click "Upload" and select the photo. For iPhone users, click "Done" and you're done.

Wait a moment for the photo to be uploaded. This process may take a few minutes depending on the file size.

Access photos by logging into Google Drive. You can do this on any device with an internet connection by logging into your Gmail Account and selecting the square icon in the upper right corner.
Copy from memory card

Take out the memory card. If your phone is not compatible when connected via USB cable, it is likely that the device uses a memory card. Refer to the user manual to learn how to safely remove the memory card.

Insert the memory card into the computer. Wait a moment for the computer to read the memory card. Then, the copying process is similar to the USB cable method. However, if your computer does not have a memory card slot, you can buy a memory card reader at any computer store at a not too expensive price.

Select "Import". You'll be asked if you want to import all the files and images to your computer, or choose from photos saved on your phone. This process on Windows and Mac devices is relatively similar.

Select photo. Copying may take a few minutes depending on the number of photos.

Enjoy your moment. These photos are usually located in the Photos app on Windows computers or iPhoto on Mac computers, unless you choose to save them to a specific location.
Send photos via email

Email yourself including photos. One of the simplest ways to transfer photos to your computer is to attach them in an email on your smartphone and send them to yourself. Although the process is quite easy, this method only works when you upload one or two photos. If you send a large photo album, you will likely encounter an error.

Attach photos. Create an email on your phone and attach the file you want to send.

Email it to yourself. You can send this email to the same email address you're sending from, or to another email account that you control. Once the email is sent, go to your inbox on your computer. Here, you will be able to download photos.
Transfer files via Bluetooth

Turn on Bluetooth. Almost every smartphone released from 2007 onwards has Bluetooth, all you need to do is turn on this feature. Go to the Settings app and swipe the Bluetooth switch to the "On" or "Enabled" position. If you are not sure whether your device has bluetooth or not, you should check the user manual.

Select the Bluetooth icon on the computer. The option is usually located in the upper right corner on Mac computers, or lower right corner on Windows computers. Bluetooth is a long-standing connection standard, so almost any Bluetooth-enabled device can connect to each other.

Connect to phone. Your mobile phone will show up in the list of devices ready to connect on the Bluetooth File Transfer window. If not, you need to check to see if you have Bluetooth turned on. If you're still having connection problems, try holding your phone close to your computer to make sure the two devices can detect each other. If it still doesn't fix it, you need to check for updates or other issues on your device.

Select "Send File" on your computer. The option is in the drop-down menu that appears when you select your phone.

Select photo. After selecting the device, find the photo you want to copy and select "Next". Your photos will be copied to your computer, a process that may take a few minutes.

Disconnect the Bluetooth connection. After uploading photos, you should disconnect the Bluetooth connection to avoid draining your device's battery.
You should read it
- How to transfer photos and videos from your phone to Windows 10 computer with Photos Companion
- How to transfer photos and videos from your phone to a computer
- How to Transfer Photos from iPhone to Mac
- How to transfer photos from phone to computer via WiFi
- How to Transfer Pictures from Android to Computer
- File sharing between PC / Mobile and Mobile without software
- Instructions to transfer photos from iPhone to MacBook extremely fast
- How to Transfer Data Between Computer and Phone
- Ways to transfer data between phone and computer without connecting cable
- How to Transfer Photos from iPhone to Computer
- No software needed, this is the fastest way to transfer images between iOS and Mac devices
- How to Transfer Pictures from iPod to Computer






 How to transfer photos and videos from your phone to Windows 10 computer with Photos Companion
How to transfer photos and videos from your phone to Windows 10 computer with Photos Companion How to transfer photos and videos from your phone to a computer
How to transfer photos and videos from your phone to a computer How to Transfer Photos from iPhone to Mac
How to Transfer Photos from iPhone to Mac How to transfer photos from phone to computer via WiFi
How to transfer photos from phone to computer via WiFi How to Transfer Pictures from Android to Computer
How to Transfer Pictures from Android to Computer File sharing between PC / Mobile and Mobile without software
File sharing between PC / Mobile and Mobile without software