How to Transfer Contacts to iPhone
Transfer from iPhone or iPad using iCloud
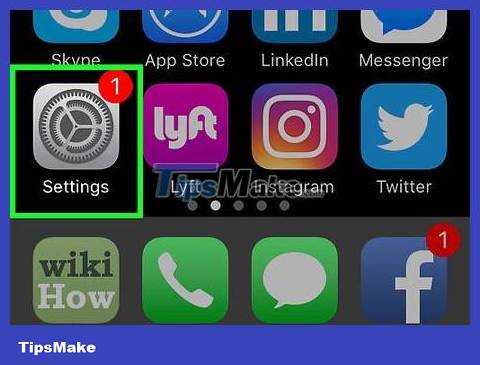
Open Settings on the device whose contacts need to be transferred. The application is gray with a gear image, usually located on the home screen.
All devices need to be connected to Wi-Fi. To connect, tap the Wi-Fi option near the top of the Settings menu, slide the Wi-Fi button to the "On" (green) position, and select a network in the list below the "Choose a network" heading. ." (Select network).
Enter your password if requested.
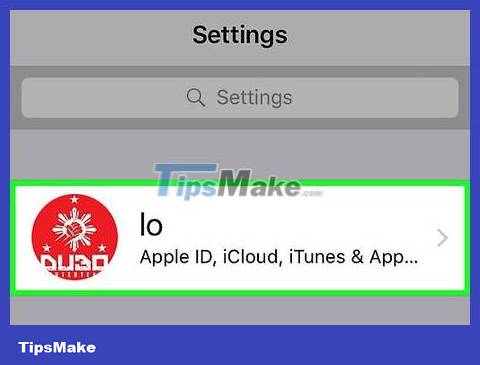
Tap your Apple ID. This section is at the top of the menu with your name and profile picture if you've added one.
If you're not signed in, tap Sign in to (Your Device) , enter your Apple ID and password, then tap Sign In .
If you are using an older version of iOS, you may not need to do this step.

Tap iCloud . This is the second option in the menu.

Swipe the "Contacts" button to the "On" position. This option is near the top of the "APPS USING ICLOUD" section, and the switch will turn green.

Scroll down and tap iCloud Backup . This option is at the bottom of the "APPS USING ICLOUD" section.
If the switch isn't already green, swipe the "iCloud Backup" button to the "On" position.

Click Back Up Now . Contacts on the current device will be backed up to iCloud.

On iPhone, open Settings . The application is gray with a gear image, usually located on the home screen.

Tap your Apple ID. This section is at the top of the menu with your name and profile picture if you've added one.
If you're not signed in, tap Sign in to (Your Device) , enter your Apple ID and password, then tap Sign In .
If you are using an older version of iOS, you may not need to do this step.

Tap iCloud . This is the second option in the menu.
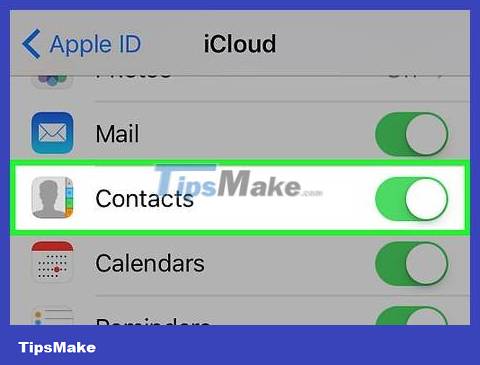
Swipe the "Contacts" button to the "On" position. This option is near the top of the "APPS USING ICLOUD" section.

Press the Home key. This circular button is usually located on the surface of the iPhone, below the screen.

Open Contacts (contact list). The app is gray with a dark gray head and text tags along the right side.

Swipe down and press and hold. From the center of the screen, swipe down slowly and hold until you see the rotating "refresh" icon above the contact list, then release your finger. Contacts on your old iPhone will be updated to the new iPhone.
Use iTunes backup
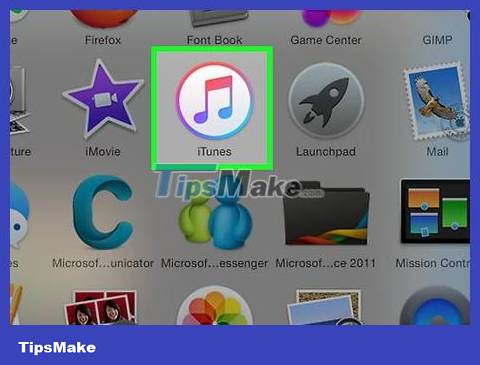
Open iTunes on the desktop. The app is white with a colorful musical note image.
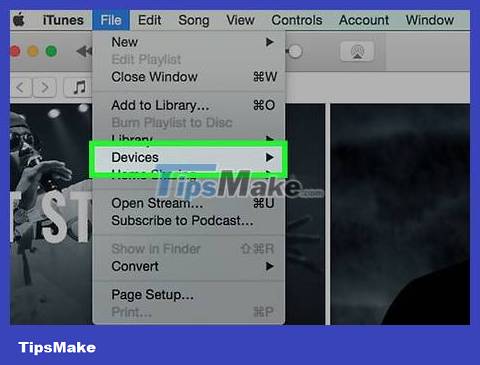
Connect the current device to the computer. Using the cable that came with your iPhone or iPad, plug one end of the USB cable into your computer and the other end into the device's charging port.

Click your device's icon in the gray bar at the top left of the iTunes window.
If prompted, enter your old phone's passcode to unlock it.

Click the Summary heading in the left pane of the iTunes window.
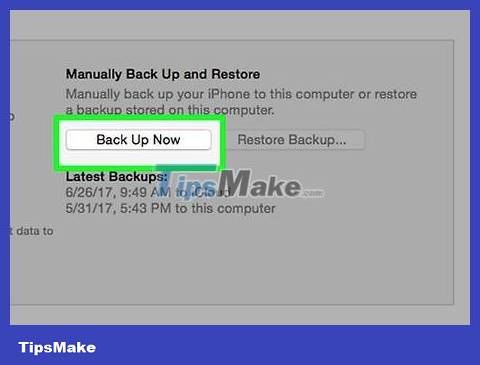
Click the Back Up Now option located in the right pane of the window.
If prompted, click Transfer Purchases to transfer your paid items (apps, music, etc.) from your device to iTunes.
Once saved, disconnect the current device by clicking the "Eject" icon next to the device image in the upper left corner of the window and unplug the cable from your computer's USB port.

Connect iPhone to computer. Use the cable that came with your iPhone and plug one end of the USB cable into the computer, the other end into the phone's charging port.

Click the iPhone icon in the gray bar at the top left of the iTunes window.
If prompted, enter your old phone's passcode to unlock it.
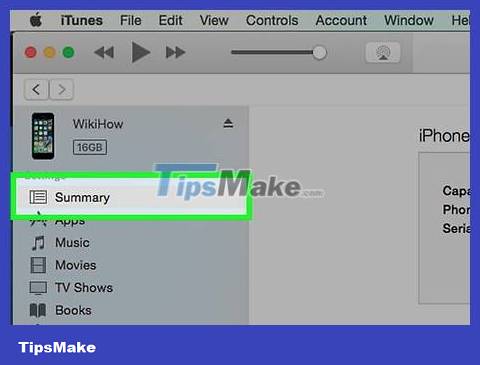
Click the Summary heading in the left pane of the iTunes window.

Click Restore iPhone . This option is in the upper part of the right pane of the window.
If prompted, turn off Find My iPhone on your new iPhone. To do this, open Settings, click Apple ID > iCloud > Find My iPhone and swipe the "Find My iPhone" button to the "Off" position (white).

Click Restore .

Click a backup. Select the backup with the most recent date and time.

Click Restore . Once the process is complete, contacts and other settings from the current device will be updated to the new iPhone.
Synchronize Google Contacts

On your new iPhone, open Settings . The application is gray with a gear image, usually located on the home screen.
To sync from your Android device with Google, open Settings (⚙️) on your Android device, scroll down and tap Accounts in the "Personal" section, select Google , and swipe the "Contacts" button. to the "On" position (green/blue). If this option appears, click the button
You should read it
- How to transfer contacts from iPhone to SIM
- Ways to transfer contacts from iPhone to Android
- How to copy, copy contacts from iPhone to SIM with iTools
- How to copy contacts from SIM to iPhone
- How to transfer contacts to a new Android phone
- How to transfer, backup phone contacts from iPhone to Gmail
- How to transfer contacts from iPhone to Android fast & accurately
- How to Transfer Contacts from Old iPhone to New
- How to transfer contacts from Android to iPhone quickly & accurately
- How to transfer data from iPhone to Android?
- Restore deleted contacts on iPhone phones
- How to synchronize contacts from iPhone to Mac





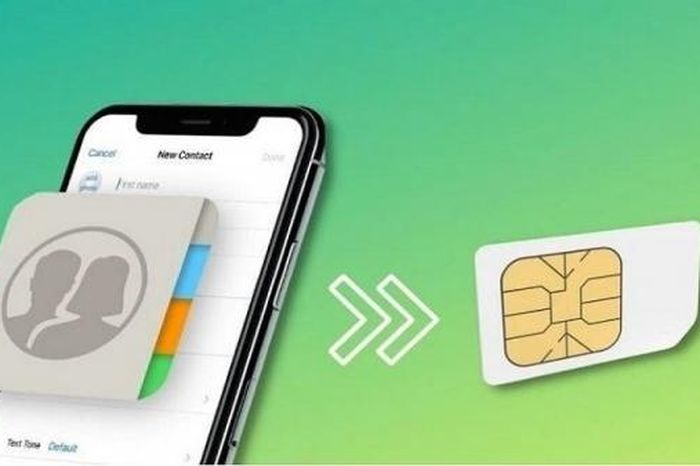 Revealing how to transfer contacts from iPhone to SIM super quickly
Revealing how to transfer contacts from iPhone to SIM super quickly How to transfer contacts from iPhone to SIM
How to transfer contacts from iPhone to SIM Ways to transfer contacts from iPhone to Android
Ways to transfer contacts from iPhone to Android How to transfer contacts to a new Android phone
How to transfer contacts to a new Android phone How to copy contacts from SIM to iPhone
How to copy contacts from SIM to iPhone How to copy, copy contacts from iPhone to SIM with iTools
How to copy, copy contacts from iPhone to SIM with iTools