How to Transfer Bookmarks from One Computer to Another
On Google Chrome

Plug the flash drive (USB) into the computer. USB is probably the easiest way to transfer bookmarks from one computer to another quickly.
If you don't have a USB stick, you can attach a bookmark file to an email.
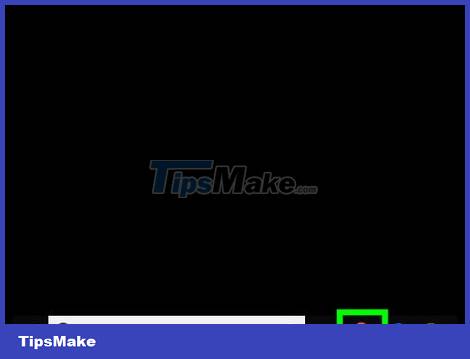
Open Chrome on your computer. Applications are located in the All Apps section of the Start menu (Windows) or the Applications folder (macOS).
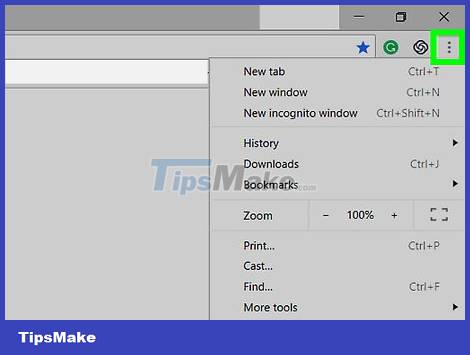
Click the ⁝ button in the upper right corner of the browser. A menu will appear.

Select Bookmarks . Another menu will expand.

Click Bookmark manager . This option is near the top of the menu.

Click the ⁝ button in the upper-right corner of the page.

Click Export Bookmarks . Your computer's file browser will open.

Go to the folder where you want to save the bookmark. If you're using a USB, you'll need to navigate to the flash drive on the file browser.
If you want to email your bookmarks to yourself, go to the Downloads folder (or anywhere else that's easy to remember).

Click Save . The bookmark will be saved to the selected folder as an HTML file. Once the file is saved, you can safely disconnect the USB from the computer.
If you're emailing the bookmarks to yourself, open the email client, compose the email body, attach the file, and then click the send button.

Plug the USB into the new computer.
If you've already emailed your bookmarks to yourself, log into your email account on a new computer, open your mailbox, and download the attached HTML file.

Open Google Chrome on the new computer. If you want to import bookmarks into Firefox or Safari, you need to open the respective browser.

Open Bookmark Manager on the new computer. On Chrome, click the ⁝ icon in the upper-right corner of the browser, select Bookmarks, then click Bookmark manager.
On Firefox: Press Ctrl+⇧ Shift+B to open Bookmark Manger.
On Safari: Click the File menu, click Import From… and then select Bookmark HTML File.

Click the ⁝ button . If you use Chrome, this icon is in the upper-right corner of the page. Other browser users can skip this step.

Click Import Bookmarks . Your computer's file browser will open in Chrome.
On Firefox: Click Import & Backup, then select Import Bookmarks from HTML.
On Safari: Proceed to the next step.

Browse for bookmark files. If the file is already saved to the USB, you need to navigate to the flash drive. If the file was downloaded from email, go to the folder where you saved the file.

Select the bookmark file and click Open . On Safari, click Import. The bookmarks will then be imported into the new browser.
On Mozilla Firefox

Plug the USB into the computer. This is probably the easy and fast way to transfer bookmarks to another computer.
If you don't have a USB stick, you can attach a bookmark file to an email.

Open Chrome on your computer. Applications are located in the All Apps section of the Start menu (Windows) or the Applications folder (macOS).

Press Ctrl+⇧ Shift+B. Bookmark Manager will open.

Click Import & Backup .

Click Export Bookmarks to HTML . Your computer's file browser will appear.

Go to the folder where you want to save the bookmark. If you're using a USB, you'll need to navigate to the flash drive on the file browser.
If you want to email your bookmarks to yourself, go to the Downloads folder (or anywhere else that's easy to remember).

Click Save . The bookmark will be saved to the selected folder as an HTML file. Once the file is saved, you can safely disconnect the USB from the computer.
If you're emailing the bookmarks to yourself, open the email client, compose the email body, attach the file, and then click the send button.

Plug the USB into the new computer.
If you've already emailed your bookmarks to yourself, log into your email account on a new computer, open your mailbox, and download the attached HTML file.

Open Firefox on the new computer. If you want to import bookmarks into Chrome or Safari, open the respective browser.

Press Ctrl+⇧ Shift+B. Bookmark Manager on Firefox will open on the new computer.
On Chrome: Click the ⁝ icon in the upper-right corner of the browser, select Bookmarks, and then click Bookmark manager.
On Safari: Click the File menu, click Import From… and then select Bookmark HTML File.

Click Import & Backup on Firefox. Your computer's file browser will open.
On Chrome: Click the ⁝ icon in the upper-right corner of the page and select Import Bookmarks.
On Safari: Proceed to the next step.
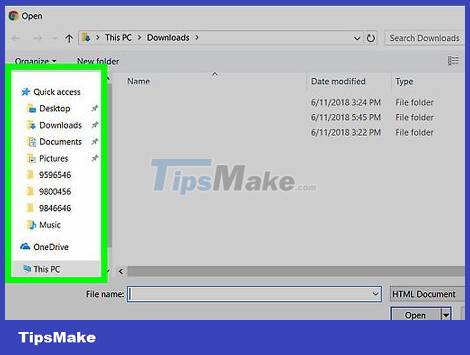
Browse for bookmark files. If the file is already saved to the USB then you need to navigate to the flash drive. If the file was downloaded from email, go to the folder where you saved the file.

Select the bookmark file and click Open . On Safari, click Import. The bookmarks will then be imported into the new browser.
You should read it
- How to secure bookmarks on Google Chrome browser?
- How to Delete Bookmarks
- How to save bookmarks on Google Chrome and Coc Coc to your computer
- Instructions to transfer Bookmarks from Firefox to Chrome
- Instructions for creating bookmarks in Twitter
- How to find and delete broken bookmarks in Firefox
- How to delete Chrome bookmarks is corrupted
- Instructions for recovering bookmarks have been deleted on Chrome and Firefox
May be interested
- How to find and delete broken bookmarks in Firefox
 to remove corrupted and duplicate bookmarks on firefox, we can use the bookmarks organizer utility.
to remove corrupted and duplicate bookmarks on firefox, we can use the bookmarks organizer utility. - How to delete Chrome bookmarks is corrupted
 to find and delete broken or identical bookmarks on chrome, you can use the bookmarks clean up utility.
to find and delete broken or identical bookmarks on chrome, you can use the bookmarks clean up utility. - Instructions for recovering bookmarks have been deleted on Chrome and Firefox
 when cleaning up your browser, do you accidentally delete bookmarks (bookmarks)? both chrome and firefox back up bookmarks, so you can use bookmark backups to restore deleted bookmarks on chrome, firefox. in the article below, network administrator will guide you how to retrieve all bookmarks on google chrome and firefox browsers, when we accidentally delete them.
when cleaning up your browser, do you accidentally delete bookmarks (bookmarks)? both chrome and firefox back up bookmarks, so you can use bookmark backups to restore deleted bookmarks on chrome, firefox. in the article below, network administrator will guide you how to retrieve all bookmarks on google chrome and firefox browsers, when we accidentally delete them. - How to get back bookmarks that have been deleted in Firefox
 in the process of using firefox, you accidentally deleted important bookmarks (bookmarks). restoring bookmarks is important, and if you haven't backed up your bookmarks yet, firefox can still allow you to recover deleted bookmarks.
in the process of using firefox, you accidentally deleted important bookmarks (bookmarks). restoring bookmarks is important, and if you haven't backed up your bookmarks yet, firefox can still allow you to recover deleted bookmarks. - How to copy bookmarks on the Safari browser
 favorite pages on safari can be copied and saved to another interface when saved.
favorite pages on safari can be copied and saved to another interface when saved. - How to save websites offline with Scrapp Bookmarks
 the scrapp bookmarks extension will save web pages offline in chrome for viewing when there is no internet connection.
the scrapp bookmarks extension will save web pages offline in chrome for viewing when there is no internet connection. - How to manage and organize Chrome bookmarks
 when saving bookmarks in chrome, you should manage and organize them for easy access and handling of bookmarks. chrome browser also provides you with some options so you can arrange bookmarks as you like.
when saving bookmarks in chrome, you should manage and organize them for easy access and handling of bookmarks. chrome browser also provides you with some options so you can arrange bookmarks as you like. - Create and manage bookmarks in Chrome
 bookmarks, also known as bookmarks, are very useful features on the chrome web browser. in the process of surfing the web you need to bookmark the good sites and it is necessary to access that page later.
bookmarks, also known as bookmarks, are very useful features on the chrome web browser. in the process of surfing the web you need to bookmark the good sites and it is necessary to access that page later. - How to manage bookmarks on Chrome with BrainyTab
 the brainytab extension manages chrome bookmarks more effectively and intuitively than the features available.
the brainytab extension manages chrome bookmarks more effectively and intuitively than the features available. - How to manage bookmarks on Firefox
 404 bookmarks is a firefox utility used to manage bookmarks, delete corrupted bookmarks, and duplicate them. installation utility on firefox 57 and above.
404 bookmarks is a firefox utility used to manage bookmarks, delete corrupted bookmarks, and duplicate them. installation utility on firefox 57 and above.










 TOP best web browsers for computers 2022
TOP best web browsers for computers 2022 How to Set Google Chrome as Default Browser
How to Set Google Chrome as Default Browser How to Set Specific Country on Tor Browser
How to Set Specific Country on Tor Browser How to Fix Google Chrome Error When Watching YouTube Fullscreen
How to Fix Google Chrome Error When Watching YouTube Fullscreen How to Block Websites on Firefox
How to Block Websites on Firefox How to Start Firefox in Safe Mode
How to Start Firefox in Safe Mode