How to Set Specific Country on Tor Browser
On Windows

You need to make sure that Tor has been started at least once. In order for the file "torrc" (which determines the visibility of the exit node on Tor) to appear, the browser needs to be launched on the computer at least once.
You can launch Tor by double-clicking the browser icon and then selecting Connect.
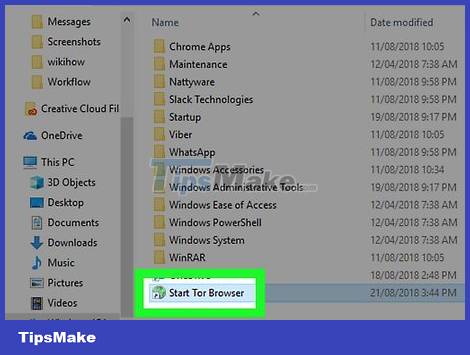
Open the Tor folder. Go to the folder where you installed Tor and double-click the browser to open it.

Find the file "torrc". You can navigate to the "torrc" file in the Tor installation directory by:
- Double-click the Browser folder.
- Double-click the TorBrowser folder.
- Double-click the Data folder.
- Double-click the Tor folder.
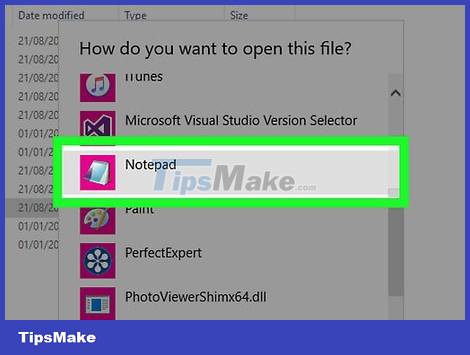
Double click to open "torrc" document with Notepad. After you double click on the "torrc" file, the "Open with" window will appear, select Notepad and click Open. You should be able to edit the contents of the "torrc" file.

Add the line "EntryNodes". Place your cursor below the last line in the document, then type EntryNodes {} StrictNodes 1 and then press ↵ Enter.

Add the line "ExitNodes". You type ExitNodes {} StrictNodes 1 and press ↵ Enter.

Find the access and exit country codes. Go to https://web.archive.org/web/20180328074444/http://www.b3rn3d.com/blog/2014/03/05/tor-country-codes/ using a desktop web browser, scroll down titled "List of country codes for Tor", then find the code for the country you want to use as the access and exit node.
For example, if you want your Tor browsing session to start in Canada and end in the Republic of Uganda, look for the codes for "Canada" (ca) and "Uganda" (ug).

Enter the country code to access and exit. Enter the code for the country you want to use to start your browsing session between the curly braces {} to the right of the "EntryNodes" line, then do the same for the exit country in the "ExitNodes" line. For example, if you want to access in Canada and exit in Uganda, you would enter the following:
EntryNodes {ca} StrictNodes1
ExitNodes {ug} StrictNodes1

Consider disabling the strict node. You can proceed to replace StrictNodes 1 with StrictNodes 0 to ensure that Tor will still use a different country code if the specified country does not work.

Add more country options to strict network node. If you want a strict node enabled with an access node and/or an exit node, consider adding multiple countries instead of just one. You can add by typing each country code in a pair of curly braces and delimiting them with commas. For example, to add the United States and France to the Uganda "ExitNodes" line, you would enter:
ExitNodes {ug},{us},{fr} StrictNodes 1
You need to make sure that there are no spaces between each country within angle brackets.

Replace the original "torrc" file with the updated file. This will ensure that the browser's country settings are saved:
Click File (File)
Click Save As. (Save As)
Click the "Save as type" drop-down box and select All Files.
Click the file "torrc" in the main window to select it.
Click Save
Click Yes when the option appears.

Open Tor. Tor may take a few seconds longer to launch at this point, especially if you select a remote country.

Check the access and exit network nodes of the Tor circuit. Visit any website (for example, https://www.google.com/) using the Tor browser, then click the onion icon in the top left of the page. A drop-down menu titled "Tor circuit for this site" will appear with the browser, the access node, the intermediate connection, the exit node, and the Internet data, all listed from top to bottom.
In this example you would see: This Browser > Canada [IP address] > [Country] [IP address] > Uganda [IP address] > Internet
On Mac
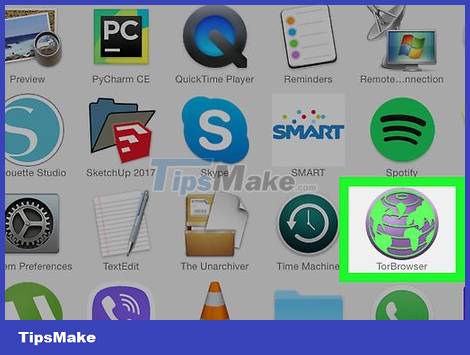
You need to make sure that Tor has been launched at least once. In order for the file "torrc" (which determines the visibility of the exit node on Tor) to appear, the browser needs to be launched on the computer at least once.
You can launch Tor by double-clicking the browser icon and then selecting Connect.
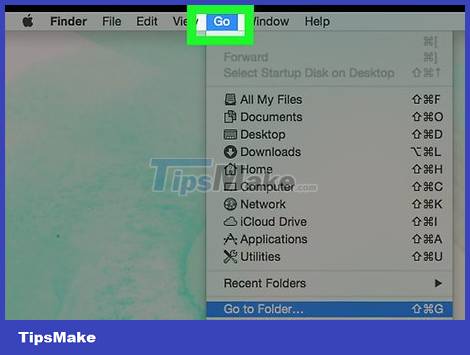
Click Go . This menu item is at the top of the screen. A drop-down menu will appear.
If you can't find this menu item, you'll need to click on the desktop or open Finder first.

Click Go to Folder . This option is at the bottom of the drop-down menu. A text frame will appear in the center of the screen.

Enter the Tor directory address. Type ~/Library/Application Support/TorBrowser-Data/Tor/ and then press ⏎ Return. The directory containing the file "torrc" will open.

Open the file "torrc" with TextEdit. Double-click the "torrc" file, then select TextEdit when the computer asks you to choose a program. This will allow you to edit the contents of the "torrc" file.

Add the line "EntryNodes". Place your mouse pointer below the last line in the document, then type EntryNodes {} StrictNodes 1 and then press ⏎ Return.

Add the line "ExitNodes". You enter ExitNodes {} StrictNodes 1 and press ⏎ Return.

Find the access and exit country codes. Go to https://web.archive.org/web/20180328074444/http://www.b3rn3d.com/blog/2014/03/05/tor-country-codes/ using a desktop web browser, scroll Scroll down to the "List of country codes for Tor" heading, then find the code for the country you want to use as the access and exit node.
For example, if you want your Tor browsing session to start in Canada and end in the Republic of Uganda, look for the codes for "Canada" (ca) and "Uganda" (ug).

Enter the country code to access and exit. Enter the code for the country you want to use to start your browsing session between the curly braces {} to the right of the "EntryNodes" line, then do the same for the exit country in the "ExitNodes" line. For example, if you want to access in Canada and exit in Uganda, you would enter the following:
EntryNodes {ca} StrictNodes1
ExitNodes {ug} StrictNodes1

Consider disabling the node strictly. You can proceed to replace StrictNodes 1 with StrictNodes 0 to ensure that Tor will still use a different country code if the specified country does not work.

Add more country options to strict network node. If you want a strict node enabled with an access node and/or an exit node, consider adding multiple countries instead of just one. You can add by typing each country code in a pair of curly braces and delimiting them with commas. For example, to add the United States and France to the Uganda "ExitNodes" line, you would enter:
ExitNodes {ug},{us},{fr} StrictNodes 1
You need to make sure that there is no space between each pair of curly braces and the country inside.

Replace the original "torrc" file with the updated file. Press ⌘ Command+S, then exit TextEdit. The contents of the original "torrc" file will be updated.

Open Tor. Tor may take a few seconds longer to launch at this point, especially if you select a remote country.

Check the access and exit network nodes of the Tor circuit. Visit any website (for example, https://www.google.com/) using the Tor browser, then click the onion icon in the top left of the page. A drop-down menu titled "Tor circuit for this site" will appear with the browser, the access node, the intermediate connection, the exit node, and the Internet data, all listed from top to bottom.
In this example you would see: This Browser > Canada [IP address] > [Country] [IP address] > Uganda [IP address] > Internet
You should read it
- Zero Browser download and experience - secure browser on iOS, free
- How to surf the web without a browser?
- 20 small tips with Edge browser you should know (Part 1)
- UC Browser Android - lucrative bait for URL spoofing attacks
- Link download Tor Browser 10.0.7
- How to set the default browser when opening any link on the computer
- New browsers to replace Chrome you should try today
- Torch Browser 42.0.0.9806: Chrome-based browser with many surprises
May be interested
- How to create WiFi hotspot on UC Browser web browser
 uc browser is a web browser for computers with rich features, fast surfing speed, especially can use the computer to become a free wifi hotspot.
uc browser is a web browser for computers with rich features, fast surfing speed, especially can use the computer to become a free wifi hotspot. - Which country is roundest in the world, shaped like a rectangle in the world?
 australian statistician david barry recently carried out a project to compare so-called 'rectangles of countries'.
australian statistician david barry recently carried out a project to compare so-called 'rectangles of countries'. - HTML ISO Country Code Reference
 in html, the country code can be used as a complement to the language code in the lang attribute.
in html, the country code can be used as a complement to the language code in the lang attribute. - Experience the Yandex Browser of Russia
 russia's yandex browser has a nice interface, fast browsing speed and using blink engine like chrome and opera.
russia's yandex browser has a nice interface, fast browsing speed and using blink engine like chrome and opera. - Zero Browser download and experience - secure browser on iOS, free
 zero browser is a full-featured security browser to protect your iphone or ipad device when online.
zero browser is a full-featured security browser to protect your iphone or ipad device when online. - How to surf the web without a browser?
 you are reading this article on a web browser. but what if you want to go online without using a browser? this is possible.
you are reading this article on a web browser. but what if you want to go online without using a browser? this is possible. - Which country welcomes the first new year?
 2020 comes at different times around the world. some countries will be the first places to welcome the new year. which countries are they? join tipsmake.com to find the answer in the following article!
2020 comes at different times around the world. some countries will be the first places to welcome the new year. which countries are they? join tipsmake.com to find the answer in the following article! - 20 small tips with Edge browser you should know (Part 1)
 the microsoft edge browser is one of the new features microsoft has built into windows 10 and the browser is used as the default browser on windows 10, in the future it will completely replace internet explorer. if you are a edge browser user, you can refer to some tips to manipulate the edge browser in the following article of network administrator.
the microsoft edge browser is one of the new features microsoft has built into windows 10 and the browser is used as the default browser on windows 10, in the future it will completely replace internet explorer. if you are a edge browser user, you can refer to some tips to manipulate the edge browser in the following article of network administrator. - Admire the beauty of 10 tiny countries in the world
 there are over 200 countries and territories in the world, do you know all about them? let us admire the beauty of the 10 tiny countries in the world in the article below!
there are over 200 countries and territories in the world, do you know all about them? let us admire the beauty of the 10 tiny countries in the world in the article below! - Which country is the 001 number from? List of countries in the world
 you receive calls from numbers 001, +1, but don't know where, is it a virtual phone number or not? so which country does the 001 number belong to? please refer to the list of countries around the world in this article!
you receive calls from numbers 001, +1, but don't know where, is it a virtual phone number or not? so which country does the 001 number belong to? please refer to the list of countries around the world in this article!










 How to Fix Google Chrome Error When Watching YouTube Fullscreen
How to Fix Google Chrome Error When Watching YouTube Fullscreen How to Block Websites on Firefox
How to Block Websites on Firefox How to Start Firefox in Safe Mode
How to Start Firefox in Safe Mode How to Turn Off Google Chrome Updates Completely
How to Turn Off Google Chrome Updates Completely How to enable and use Guest Mode on Chrome
How to enable and use Guest Mode on Chrome The latest ways to fix faulty Google Chrome 2022
The latest ways to fix faulty Google Chrome 2022