How to Fix Google Chrome Error When Watching YouTube Fullscreen
Use basic tips
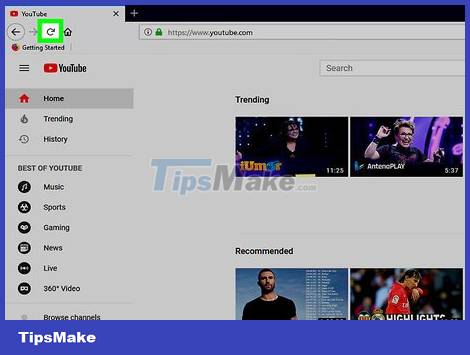
Refresh (reload) the page. Sometimes the YouTube page is not loading properly, causing graphic errors while viewing. If this is the reason why you are getting the full screen error, press the F5 key or click the "Refresh" button to reload the YouTube page and fix the error.
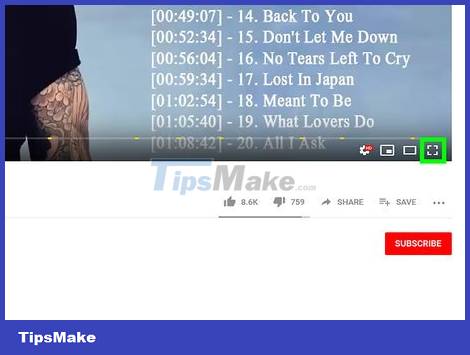
Try using full screen mode when Chrome is not fully zoomed in. If your Chrome window takes up the entire screen, it can cause part of the desktop to be visible when watching YouTube in full screen mode. You can fix this by clicking the square button in the upper right corner of the window (Windows) or the green button in the upper left corner of the window (Mac) and then trying to use YouTube in full screen mode .
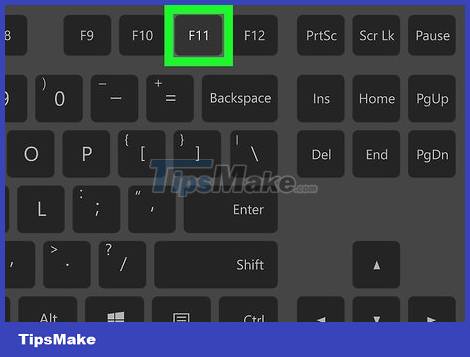
Use Google Chrome's full screen mode. If part of your desktop is displayed while YouTube is in full screen, press F11 (on Windows) or ⌘ Command+⇧ Shift+F (on Mac) to set up Google Chrome in full screen mode. This step helps to maximize the YouTube window to fit the screen.

Close and reopen Chrome before trying again. Sometimes the full screen error arises because Google Chrome is not loading properly. To fix this, close Chrome, then reopen it and return to the video you're watching.

Restart the computer. If the above methods do not work, turn off your computer and then turn it back on to fix the error of viewing YouTube full screen in Google Chrome.
This will fix the full screen error in most cases. If you have restarted your computer and find that the full screen error persists, try each of the ways below in turn.
Uninstall Theme

Open Google Chrome. Click or double-click the Chrome app icon with a red, yellow, green, and blue globe.
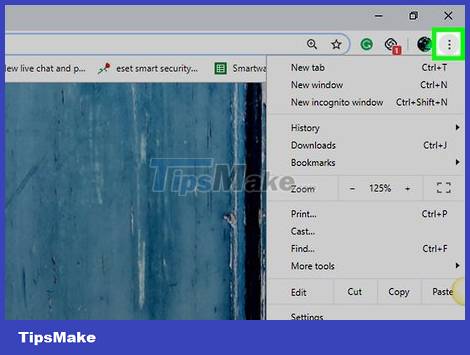
Click . _ This button is located in the upper-right corner of the Chrome window. A drop-down menu will be displayed.

Click Settings . This section is in the drop-down menu. This step opens the Settings page.
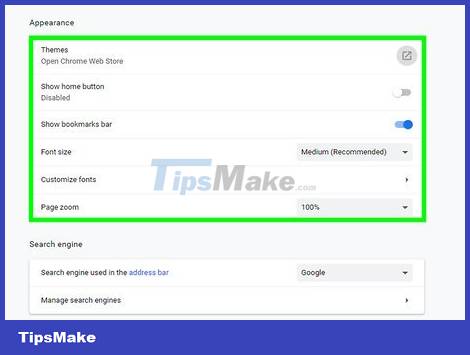
Scroll down to the "Appearance" section. This section is near the top of the Settings page, but you may need to scroll down a bit to see it.

Click Reset to default . This section is usually located to the right of the "Themes" tab. After clicking, all themes (backgrounds) installed in Google Chrome will be removed.

Try watching YouTube in full screen mode. Go to your YouTube video and click the full screen icon in the bottom right of the play window. If the installed theme is the cause of the video's full screen feature not working, you can now use the feature.
Turn off extensions

Understand when to disable extensions. If you notice that the full-screen error occurs right after installing an extension, there's a good chance that extension is the cause. Disabling (but not Removing) the extension can help fix the problem.
Chrome updates can also cause some older extensions to become unstable, potentially causing strange bugs as a result.

Open Google Chrome. Click or double-click the Chrome app icon that looks like a red, yellow, green, and blue globe.

Click . _ You will see this button in the upper right corner of the window. A drop-down menu will appear.

Select More tools . This section is in the drop-down menu. Once selected, a menu will appear.

Click Extensions . This option is in the menu that appears. This step opens the Extensions page.

Click the blue switch below the extension. The switch will turn white, indicating that the extension has been turned off.
Repeat this step with other necessary extensions before continuing.

Try using YouTube in full screen mode. After disabling all possible extensions (or disabling all browser extensions), return to your video and click the full screen icon in the lower right corner of the player. If an extension is causing the problem, the player will now go full screen without any errors.
Disable Hardware Acceleration

Open Google Chrome. Click or double-click the Chrome app icon with a red, yellow, green, and blue globe.

Click . _ This button is located in the upper-right corner of the window. A drop-down menu will be displayed.

Click Settings . This option is in the drop-down menu. The Settings page will be displayed.

Scroll down and click Advanced . This button is located at the bottom of the page. More options will appear.

Scroll down to the "System" section. You'll see this section near the bottom of the page.

Click the blue switch "Use hardware acceleration when available". This causes the switch to be grayed out, indicating that hardware acceleration is now disabled.
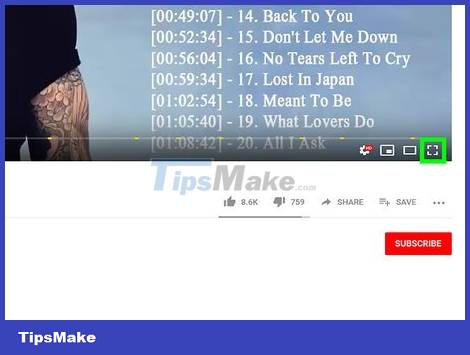
Try watching YouTube in full screen mode. Go back to your video and click the "full screen" icon in the lower right corner of the play window. The video will now be played in full screen mode.
Update or reopen Chrome

Open Google Chrome. Click or double-click the Chrome app icon that looks like a red, yellow, green, and blue globe.

Click . _ This button is located in the upper-right corner of the window. A drop-down menu will appear.

Point to Help . This option is near the bottom of the drop-down menu. You will see another menu.

Click About Google Chrome (About Google Chrome). This section is located in the menu that appears.
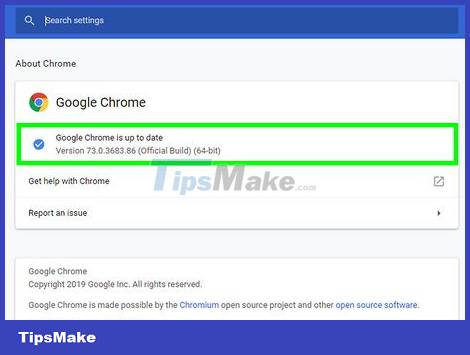
Allow updates to be installed on notification. If Chrome asks you about updating, click Update Google Chrome and wait for the update to be installed.
If Google Chrome is already up to date, skip this step and proceed to the next step.

Click the Relaunch button when possible. Once the update is installed, you'll see this button. Once clicked, Chrome will be closed and reopened.

Try watching YouTube in full screen mode. Go back to your video and click the "full screen" icon in the bottom right of the play window. The video will now be played in full screen mode.
If your video is still not playing in full screen, try one of the ways below.

Restore Chrome to default settings. This way can fix the full screen error, but also remove the current setting:
- Click ⋮ in the upper right corner.
- Click Settings.
- Scroll down and click Advanced.
- Scroll down and click Restore settings to their original defaults.
- Click Reset settings when prompted.

Uninstall Google Chrome and then reinstall it. This step helps you force Chrome to update if it knows that a new version is available but Chrome refuses to update.
You can reinstall Chrome by going to https://www.google.com/chrome/, clicking Download Chrome, clicking Accept and Install, and double-clicking the file. downloaded installation information, then follow the on-screen instructions.
You should read it
- Google Chrome is now 23% faster, have you tried it?
- Fix the Google Chrome sync feature not working
- How to fix RESULT_CODE_HUNG error in Google Chrome
- Google confirms that there will be a Chrome version, YouTube for children
- Google Chrome temporarily prevents sideload of extensions
- Google Chrome released Chrome 15 beta
- Google released Google Chrome 26
- Chrome will also display an error code, similar to Windows 'blue screen of death'
May be interested
- Google tested the new UI playback for YouTube
 youtube will probably get a nice new face soon when google is testing its new video host platform for its user interface, making it easier to browse content while watching videos on phones.
youtube will probably get a nice new face soon when google is testing its new video host platform for its user interface, making it easier to browse content while watching videos on phones. - Chrome will also display an error code, similar to Windows 'blue screen of death'
 google chrome will also support displaying error codes, similar to the familiar ones you've seen on windows crash notification pages.
google chrome will also support displaying error codes, similar to the familiar ones you've seen on windows crash notification pages. - The YouTube app on Android TV is redesigned
 the android tv youtube app has been redesigned and added the option to change the quality of the deleted video for some reason in the previous version.
the android tv youtube app has been redesigned and added the option to change the quality of the deleted video for some reason in the previous version. - How does YouTube get a black screen error on the browser?
 when you watch videos on youtube, a black screen error often occurs. with this error, we can not see the content at all. so how to fix black screen error on youtube?
when you watch videos on youtube, a black screen error often occurs. with this error, we can not see the content at all. so how to fix black screen error on youtube? - Youtube videos don't play, black screen on Android, iOS, computer and Mac, this is how to fix errors
 if your computer, mac or android and ios devices can't watch videos on youtube, or can't load videos, or videos don't play, then you can apply some of the solutions below to fix the errors. .
if your computer, mac or android and ios devices can't watch videos on youtube, or can't load videos, or videos don't play, then you can apply some of the solutions below to fix the errors. . - The new version of YouTube allows a time limit to watch, reminding users when watching videos for too long
 google introduced at the google io conference 2018 a new version of the youtube app with many new features, improving the ability of parents to monitor their time with their children.
google introduced at the google io conference 2018 a new version of the youtube app with many new features, improving the ability of parents to monitor their time with their children. - Do you know more than 140 of these Google tools and services?
 google search, gmail, chrome, youtube or android operating system are the easiest names for many people if asked to list googe products. however, in fact, this technology giant's software and application suite is up to hundreds, not just at such a prominent name.
google search, gmail, chrome, youtube or android operating system are the easiest names for many people if asked to list googe products. however, in fact, this technology giant's software and application suite is up to hundreds, not just at such a prominent name. - Decode all errors that appear on Google Play and how to fix them (Part 1)
 for android users, installing applications from google play seems simple, but many times you are dumb by the store returning errors with the whole code set, but you don't know why, also like how to fix them. located in the area on xda, this is pretty good, so please forgive everyone for watching and contributing.
for android users, installing applications from google play seems simple, but many times you are dumb by the store returning errors with the whole code set, but you don't know why, also like how to fix them. located in the area on xda, this is pretty good, so please forgive everyone for watching and contributing. - How to fix Google Chrome Err_Too_Many_Redirects error
 the error indicates that the website you are trying to access is stuck in a redirect loop. when a page redirects more than 20 times, google stops the process and displays an error message.
the error indicates that the website you are trying to access is stuck in a redirect loop. when a page redirects more than 20 times, google stops the process and displays an error message. - How to display lyrics automatically on YouTube?
 when watching music videos on youtube, you want to hum each melody or learn english via youtube songs, then use the subtitles feature available on the video player. however, with videos that do not include subtitles, how to do?
when watching music videos on youtube, you want to hum each melody or learn english via youtube songs, then use the subtitles feature available on the video player. however, with videos that do not include subtitles, how to do?










 How to Block Websites on Firefox
How to Block Websites on Firefox How to Start Firefox in Safe Mode
How to Start Firefox in Safe Mode How to Turn Off Google Chrome Updates Completely
How to Turn Off Google Chrome Updates Completely How to enable and use Guest Mode on Chrome
How to enable and use Guest Mode on Chrome The latest ways to fix faulty Google Chrome 2022
The latest ways to fix faulty Google Chrome 2022 Latest Steps To Turn Off YouTube Ads
Latest Steps To Turn Off YouTube Ads