How to transfer all photos on Facebook to Google Photos
Facebook is currently the largest social networking site now. There you can contact, chat with a lot of friends as well as upload photos to store your beautiful memories. However, social networking sites are never secure. If you accidentally click on a virus link, it can cause your Facebook account to "fly" and the entire image on your Facebook page will fly away. So how can I transfer all photos on Facebook to Google Photos? Let's go with TipsMake.com to find out!
 How to transfer all photos on Facebook to Google Photos Picture 1
How to transfer all photos on Facebook to Google Photos Picture 1
Step 1 : At the interface of Facebook you open the Settings .
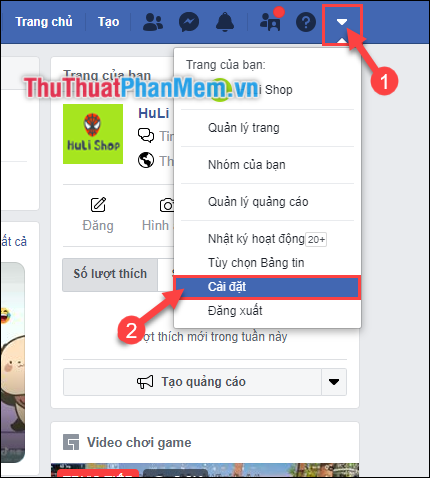 How to transfer all photos on Facebook to Google Photos Picture 2
How to transfer all photos on Facebook to Google Photos Picture 2
Step 2 : Then you select your Information on Facebook -> Then select Download your information .
 How to transfer all photos on Facebook to Google Photos Picture 3
How to transfer all photos on Facebook to Google Photos Picture 3
Step 3 : Then you scroll down under your Information section, select Deselect all .
 How to transfer all photos on Facebook to Google Photos Picture 4
How to transfer all photos on Facebook to Google Photos Picture 4
Step 4 : Then tick the Photos and videos box(1) -> Choose the quality of the downloaded file as well as the length of time you want to store (2) -> Then finally select Create file .
 How to transfer all photos on Facebook to Google Photos Picture 5
How to transfer all photos on Facebook to Google Photos Picture 5
Your file will then be created and Facebook will notify you when the process is complete. The time it takes for a file to be created quickly or slowly depends on your Facebook image data as well as the image quality you chose above.
 How to transfer all photos on Facebook to Google Photos Picture 6
How to transfer all photos on Facebook to Google Photos Picture 6
Step 5 : After creating the file successfully. You will receive a notification.
 How to transfer all photos on Facebook to Google Photos Picture 7
How to transfer all photos on Facebook to Google Photos Picture 7
You click on that message. Then select Download .
 How to transfer all photos on Facebook to Google Photos Picture 8
How to transfer all photos on Facebook to Google Photos Picture 8
Step 6 : Re-enter your Facebook password for security.
 How to transfer all photos on Facebook to Google Photos Picture 9
How to transfer all photos on Facebook to Google Photos Picture 9
Step 7 : After the download is completed, extract the file. Each of your Facebook photo albums will be divided into small folders.
 How to transfer all photos on Facebook to Google Photos Picture 10
How to transfer all photos on Facebook to Google Photos Picture 10
Step 8 : After that the software you download Backup and Sync ( Backup & Sync ) of GooglePhotos at: https://www.google.com/drive/download/backup-and-sync/
Step 9 : Installation is complete, open the application and log in to your Gmail account.
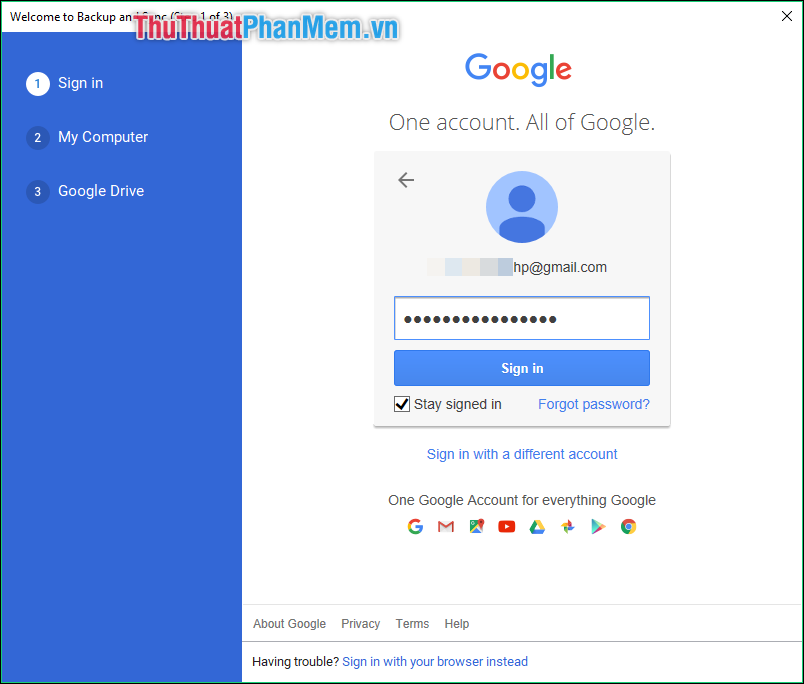 How to transfer all photos on Facebook to Google Photos Picture 11
How to transfer all photos on Facebook to Google Photos Picture 11
Step 10 : Next, you deselect the items Desktop, Document, Pictures (1) -> Then click Choose Folder (2) .
 How to transfer all photos on Facebook to Google Photos Picture 12
How to transfer all photos on Facebook to Google Photos Picture 12
Step 11 : Select the folder you extracted in Step 7 , then select Select Folder .
 How to transfer all photos on Facebook to Google Photos Picture 13
How to transfer all photos on Facebook to Google Photos Picture 13
Step 12 : Then do:
(1) Check the box for High quality (free unlimited storage).
(2) Check the Upload photos and videos to Google Photos box.
(3) Then select Next.
 How to transfer all photos on Facebook to Google Photos Picture 14
How to transfer all photos on Facebook to Google Photos Picture 14
Step 13 : Finally, click Start to begin the process of uploading photos to Google Photos .
 How to transfer all photos on Facebook to Google Photos Picture 15
How to transfer all photos on Facebook to Google Photos Picture 15
The upload process will run in the background, so you can still work normally. Depending on the amount of data the system will perform quickly or slowly.
In the Taskbar, click the icon of Backup and Sync application, the whole process of syncing photos to Google Photos will be displayed here.
 How to transfer all photos on Facebook to Google Photos Picture 16
How to transfer all photos on Facebook to Google Photos Picture 16
And then all your photos will be displayed in Google Photos .
 How to transfer all photos on Facebook to Google Photos Picture 17
How to transfer all photos on Facebook to Google Photos Picture 17
Thank you for following the article. I wish you successful implementation!
You should read it
- How to transfer Facebook photos to Google Photos
- Facebook added a feature that allows users to transfer images directly to Google Photos
- How to transfer photos from Google to Amazon Photos
- Instructions for using Google Photos on Windows 10
- Use Google Photos to store unlimited photos
- How to move photos and videos from Google Drive to Google Photos
- Instructions to backup all photos and videos on Facebook to Google Photos
- No software needed, this is the fastest way to transfer images between iOS and Mac devices
- How to delete selfies and photos tagged on Facebook?
- Instructions for fixing errors do not download photos from iPhone to Facebook
- How to transfer photos from OneDrive to Google Drive
- How to save photos to Google Photos






 Facebook added a feature that allows users to transfer images directly to Google Photos
Facebook added a feature that allows users to transfer images directly to Google Photos How to transfer Facebook photos to Google Photos
How to transfer Facebook photos to Google Photos How to transfer photos from Google to Amazon Photos
How to transfer photos from Google to Amazon Photos How to transfer photos from OneDrive to Google Drive
How to transfer photos from OneDrive to Google Drive Instructions to backup all photos and videos on Facebook to Google Photos
Instructions to backup all photos and videos on Facebook to Google Photos No software needed, this is the fastest way to transfer images between iOS and Mac devices
No software needed, this is the fastest way to transfer images between iOS and Mac devices