How to fix errors on Gmail
Gmail is a Google email service that is widely used today. With useful features and maximum support for users, Gmail quickly captures the affection of many people. But sometimes during use we often encounter errors related to the system that makes us unable to access Gmail. In this article, Software Tips will guide you how to fix errors on Gmail.

Method 1. Clear data in the browser
One of the quickest and most effective ways is to clear the browser cache that you are using. This way, all data related to the previous Web pages will be cleaned and initialized from scratch.
Step 1: You open the History on the Web browser in the option or pressing Ctrl + H . And then you select Clear browsing data.

Step 2: You proceed to mark Cookies and other Web site data, Files and images are cached . Then you click Delete data .

After deleting the data, you proceed to access Gmail to use.
Method 2. Check the network connection
Network computers over a long period of use will have a lot of bandwidth transmitted / sent back. Too much bandwidth also causes data jams between the user and the service provider. You need to restart the network to clear bandwidth.
Step 1: Click on the network icon on the Taskbar and select Network & Internet Settings .

Step 2: Then you select Change adapter options to open the network connection .
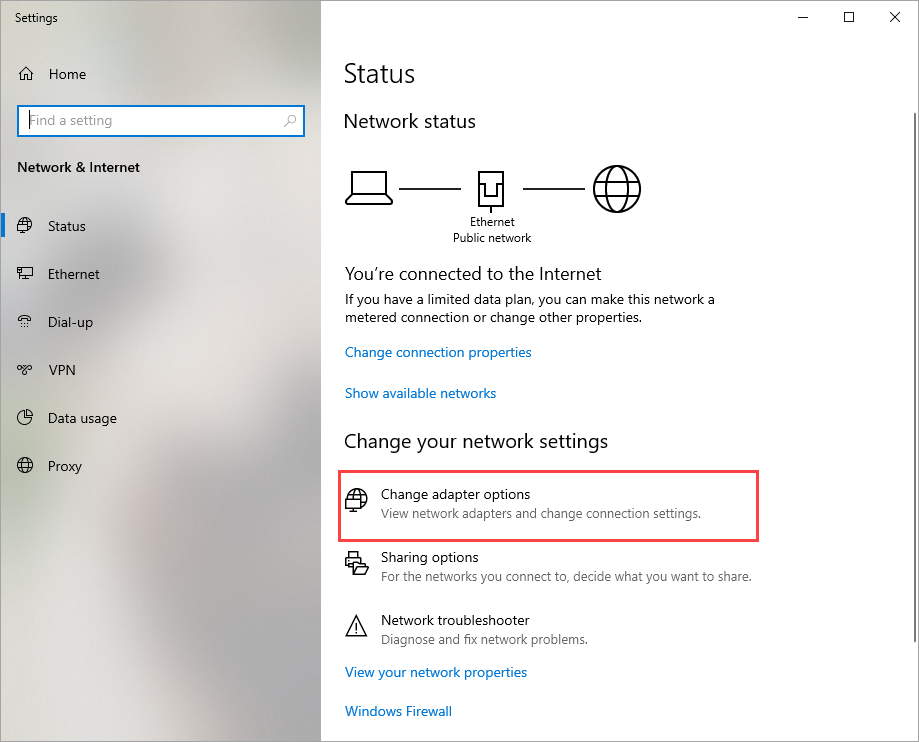
Step 3: You proceed Right-click on Ethernet and select Disable to disable.

Step 4: Right-click Ethernet and select Enable to restart the network.

So the process of cleaning bandwidth on your computer has been successful. Have you revisit Gmail to try again.
Method 3. Use Google DNS
Gmail is a Google service, so using DNS from Google will help you solve this problem.
Step 1: Click on the network icon on the Taskbar and select Network & Internet Settings.

Step 2: Then you select Change adapter options to open the network connection.

Step 3: You proceed Right-click Ethernet and select Properties .

Step 4: The Properties window appears, proceed to select Internet Protocol Version 4 (TCP / Ipv4) and double click to open.

Step 5: Continue to select Use the following DNS server addresses and enter the following:
8.8.8.88.8.4.4

Then click OK and access retry Gmail.
Method 4. Use Gmail Mobile version
With every Web site, manufacturers always make a version for Mobile Web. On the computer we can still access it.
Step 1: You proceed to access the link below to use http://m.gmail.com
Then you need to login, when finished logging in you select I want to use Gmail HTML .

So you have access to your Gmail. Using Gmail HTML is a bit inconvenient, but it's the best solution today.

Thus, Software tips have shown you how to access Gmail when there are errors. Good luck!
You should read it
- How to set up Gmail on iPhone?
- Instructions on how to fix errors when accessing Gmail
- Become a player using Gmail with the following 5 tips
- 14 useful tools for Gmail should not be ignored - P1
- Comprehensive Gmail security guide
- Tips to help you master Gmail on Android
- How to enable Gmail's Undo Send feature?
- How to update the new Gmail interface if your Gmail has not been upgraded
May be interested
- Google updates the feature to check Gmail editor errors, is easier to use and smarter
 services to support input error correction such as grammarly are playing an increasingly important role in contributing to improving the quality of email documents.
services to support input error correction such as grammarly are playing an increasingly important role in contributing to improving the quality of email documents. - This is the new look of Gmail
 earlier, google announced it was about to change gmail's style. this update not only changes the interface but also adds new features in the inbox.
earlier, google announced it was about to change gmail's style. this update not only changes the interface but also adds new features in the inbox. - 3 good tips to help you manage Inbox on Gmail more effectively
 on gmail there are many hidden features that even long-time users won't discover. in the article below, network administrator will introduce you to 3 good tips for managing mailboxes on gmail quickly and more efficiently.
on gmail there are many hidden features that even long-time users won't discover. in the article below, network administrator will introduce you to 3 good tips for managing mailboxes on gmail quickly and more efficiently. - 11 great extensions for Gmail on Firefox
 gmail gave way to google inbox and google chrome won the battle with mozilla firefox. but for those loyal to the two most memorable brands on the internet, firefox and gmail, will definitely like these gmail extensions for firefox.
gmail gave way to google inbox and google chrome won the battle with mozilla firefox. but for those loyal to the two most memorable brands on the internet, firefox and gmail, will definitely like these gmail extensions for firefox. - How to receive Gmail notifications on Desktop screen?
 receiving gmail notifications on the desktop is one of gmail's cool and new features. if you are a regular checker of gmail, this feature is really useful for you.
receiving gmail notifications on the desktop is one of gmail's cool and new features. if you are a regular checker of gmail, this feature is really useful for you. - In a few weeks Gmail will change to new clothes, will it get new users?
 google is planning to launch a new design for its web-based gmail application interface. in an email to managers of the g suite, the company said there will be several new features for regular gmail accounts. google promises that gmail on the web will be new and more neat with features like smart reply, email delays (snooze) and offline support.
google is planning to launch a new design for its web-based gmail application interface. in an email to managers of the g suite, the company said there will be several new features for regular gmail accounts. google promises that gmail on the web will be new and more neat with features like smart reply, email delays (snooze) and offline support. - 14 useful tools for Gmail should not be ignored - P2
 in the previous article, we introduced you to 7 useful tools with gmail, helping users to manage and use email more professionally. and in this article, we will continue to introduce more browser-based utilities when using gmail.
in the previous article, we introduced you to 7 useful tools with gmail, helping users to manage and use email more professionally. and in this article, we will continue to introduce more browser-based utilities when using gmail. - How to create a job assignment table on Gmail?
 gmail is currently the most popular online mailing and receiving service. and we can fully utilize gmail to turn it into a job assignment and management board.
gmail is currently the most popular online mailing and receiving service. and we can fully utilize gmail to turn it into a job assignment and management board. - How to turn off chat on Gmail
 gmail chat feature is used to exchange and communicate with other people like normal chat applications, built into gmail. so what if you want to turn off chat on gmail?
gmail chat feature is used to exchange and communicate with other people like normal chat applications, built into gmail. so what if you want to turn off chat on gmail? - How to log out of Gmail account
 your gmail account is a place to store things, not just email. to keep information safe, you should log out of gmail every time you use it, especially when sharing a computer or using a device in public.
your gmail account is a place to store things, not just email. to keep information safe, you should log out of gmail every time you use it, especially when sharing a computer or using a device in public.










 Summary of the best free Upload Photos, not deleted
Summary of the best free Upload Photos, not deleted How to Tag your friends to comment, comment on Facebook
How to Tag your friends to comment, comment on Facebook How to find friends, how to send friend invitations on Facebook
How to find friends, how to send friend invitations on Facebook What is bookmark? How to use Bookmark in Web browser
What is bookmark? How to use Bookmark in Web browser Instructions on how to log out of Gmail remotely to avoid account hacking
Instructions on how to log out of Gmail remotely to avoid account hacking How to turn off the nick, hide Facebook nick while online
How to turn off the nick, hide Facebook nick while online