How to take screenshots on Windows 10 computer easily without installing software
In the process of studying and working, when wanting to share information on the screen with others, most people will use the method of taking a screenshot. It can be said that this is a basic computer operation that everyone knows. But for some people who are not proficient in computers, especially for women who are mostly illiterate in technology, this is still a question. And to help women solve this problem, today Hanoicomputer will share some of the simplest ways to take a screenshot of the computer screen that anyone can do.
Take a screenshot of your computer using the PrintScreen (PrtScr) shortcut key
As the father of personal computers, Microsoft understands everything that users want to do on their computers. Therefore, with any Windows operating system from Windows XP, Windows 7, Windows 8/8.1, to Windows 10, you are also supported with the ability to quickly take screenshots of your computer screen . The way to take screenshots is extremely simple, you just need to press the Print Screen key once. Usually this button is often located in the upper right corner of the computer keyboard with many different abbreviations such as: PrtScn, Prnt Scrn, Print Scr, .
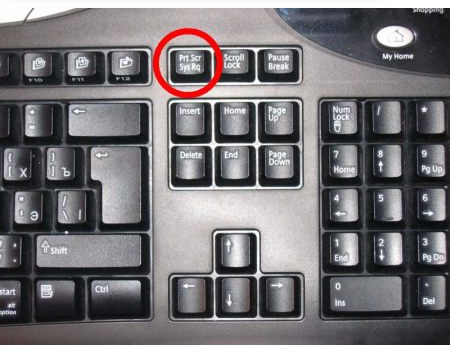
As soon as you press the PrintScreen (PrtScr) key , the entire screen displayed before you will be saved in the Clipboard. To save the image or edit the size, add text, you must open Paint or Photoshop to paste them. Normally, after taking a screenshot with this method, most people will use Paint to paste the image. To open Paint, do the following:
Press the Windows key on the keyboard (the key with the window icon), then type in the search keyword Paint > Open the software called Paint.

The Paint interface window appears, press Ctrl + V to paste the image you just took.

If you just want to take a part of the screen you just captured, click Select, create a selection on the captured image by clicking and dragging the mouse, then click on the crop tool, finally you just need to press Ctrl + S (or File > Save) to save the image.
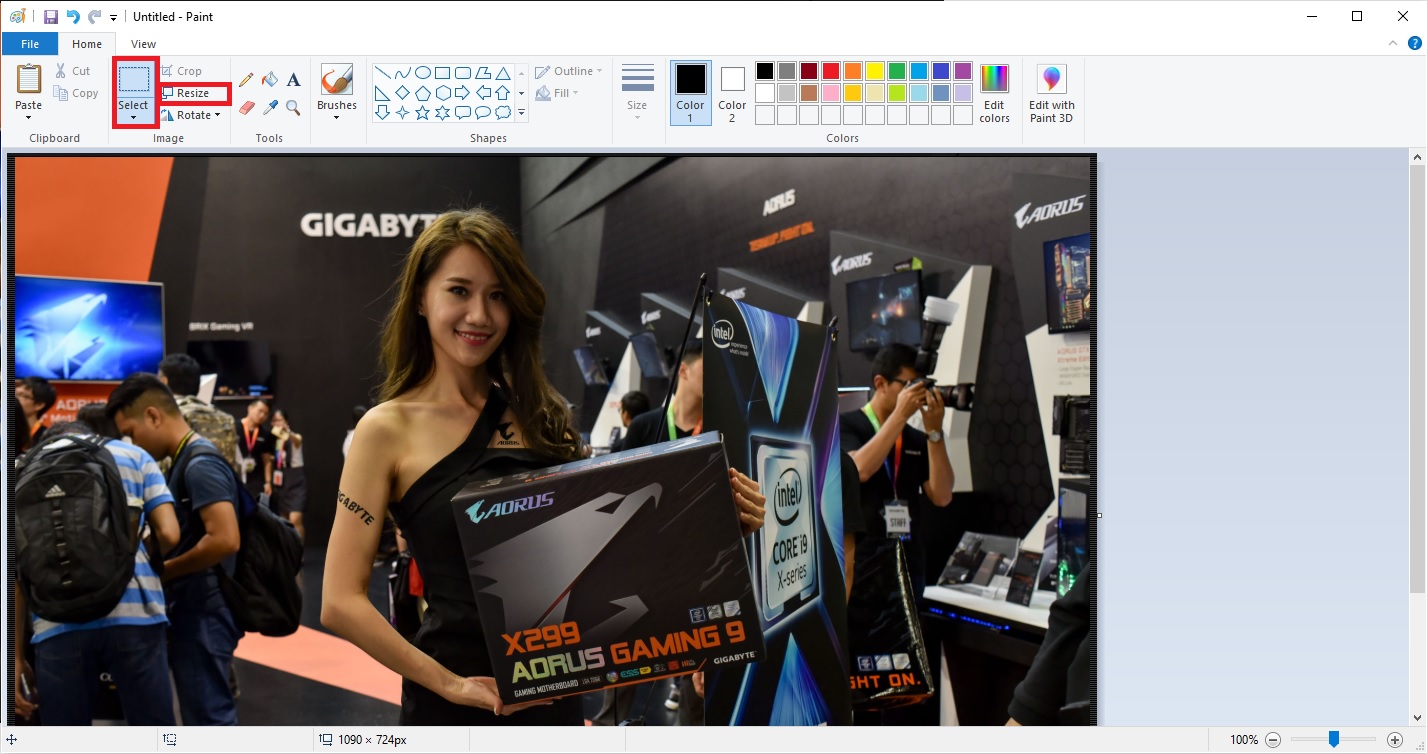
Take screenshots and save them automatically.
If the above method of taking screenshots requires an extra step to save in Paint, which is too cumbersome for you, let's learn about the second method. With this method, your screenshots will be automatically saved in the Pictures folder. A small note is that this method only supports 2 versions: Window 8.1 and Window 10.
To take a screenshot and save it automatically , press the Windows + PrtSc (Print Screen) key combination .

The screenshot will now be automatically saved to Pictures > Screenshots on your computer.
To open the folder containing automatic screenshots, go to My Computer (This PC) > Select the Pictures folder > Screenshots. All screenshots taken using the above method will be saved here.
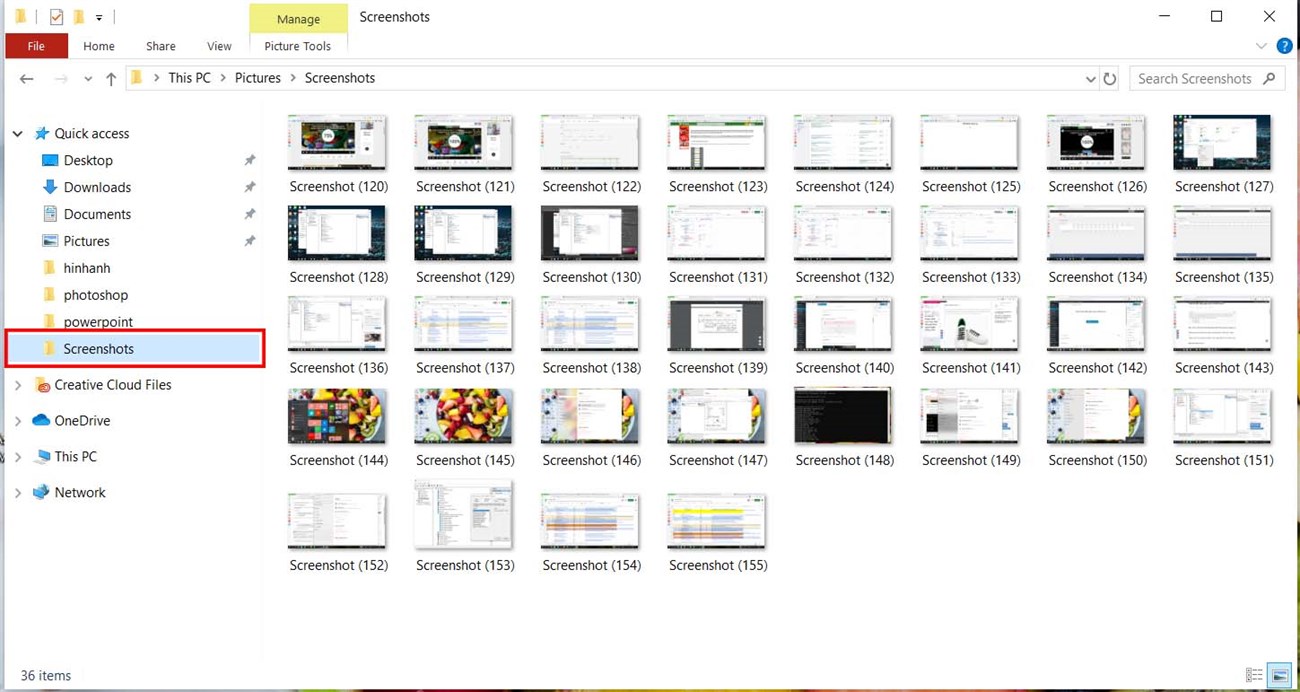
Take a screenshot of only the active window (Tab)
If the two key combinations PrtSc and Windows + PrtSc that Hanoicomputer just instructed above will take a picture of the entire screen, then the operation of using the key combination Alt + PrtScn is used to take a picture of the window that is open and working on Windows only. With this method, you can take a picture of any window without having to take the entire image on the screen (browser window, software window).
To take a screenshot, press Alt + Print Screen, then open Paint and press Ctrl + V to paste the captured image, similar to taking a screenshot with the PrintScreen (PrtScr) key. To save, just click File > Save or press Ctrl + S.

Take a picture of the active window on the screen with the key combination Alt + Print Screen
Take screenshots of your computer screen by region using Snip & Sketch
The three methods above are all fixed screenshot methods. So what if you just want to capture a random area of the screen? Starting with the October 2018 update, Windows 10 is modernizing the experience of taking screenshots with the new Snip & Sketch app. This is an app that allows you to capture a photo of any area of the screen you want. To take a screenshot on a Win 10 computer with Snip & Sketch, press the shortcut key combination Windows + shift + S . Your entire screen will darken, and a mouse cursor will appear in the form of a "+" sign. Your job now is to drag the mouse to the area you want to take a screenshot and hold the left mouse button to drag and select that area.
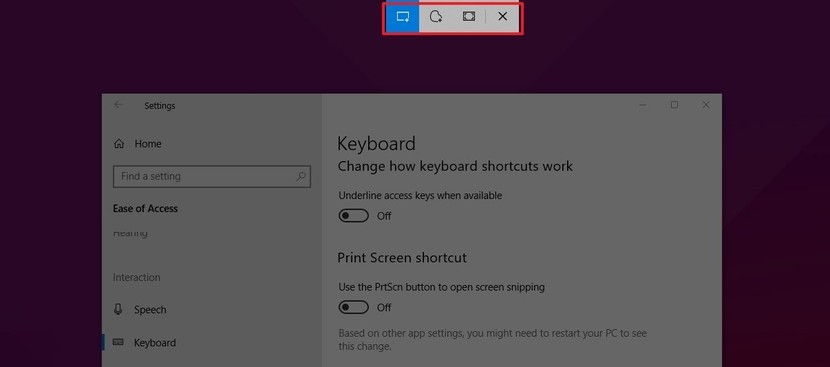
Take a screenshot with the Windows + shift + S key combination with the Snip & Sketch application
In addition, Snip & Sketch also supports screenshots with 3 options.
- Take a screenshot with a rectangular frame.
- Take a screenshot with the free drawing canvas
- take full screen photo
Screenshots taken with Snip & Sketch are also saved to the clipboard, and your job now is to open Paint to paste them in and then Save them for use.
Above is an article instructing 4 ways to take screenshots without installing software extremely easy on Win 10. Hopefully this article of Hanoicomputer has provided useful information to help you take screenshots on your computer more quickly and conveniently!
You should read it
- 7 Key combinations to take screenshots quickly and simply
- 12 quick and simple ways to take screenshots of Acer computers
- How to take scrolling, long screen screenshots in Windows
- How to Take a Screenshot on Mac OS X
- How to Take Screenshots of an Active Window
- How to edit iPhone screenshots
- How to Save a Screenshot
- How to Take Screenshots on Windows 10
May be interested
- 5 easiest and fastest ways to take screenshots of Windows 10
 take a full screenshot of windows 10 or take a partial screenshot with keyboard shortcuts, using windows 10 computer screen capture software or built-in tools in the operating system. in the article below, we will tell you the 4 most common ways to take screenshots of windows 10 computers.
take a full screenshot of windows 10 or take a partial screenshot with keyboard shortcuts, using windows 10 computer screen capture software or built-in tools in the operating system. in the article below, we will tell you the 4 most common ways to take screenshots of windows 10 computers. - How to edit image size fast and simple without installing software
 with large resolution images, we will use it as a computer wallpaper will be irregular and we have to adjust the size to match the resolution of the computer. what if your computer does not install any photo editing software? you can easily resize photos without using the software through the tutorial below.
with large resolution images, we will use it as a computer wallpaper will be irregular and we have to adjust the size to match the resolution of the computer. what if your computer does not install any photo editing software? you can easily resize photos without using the software through the tutorial below. - Instructions for installing Node.js
 if you want to set up node.js environment on your personal computer, you must have 2 software on your computer.
if you want to set up node.js environment on your personal computer, you must have 2 software on your computer. - How to mount the iso file into a virtual drive on Windows 10 without installing any software
 how to mount the iso file into a virtual drive on windows 10 without installing any software. with windows 10, you can easily open and use iso files easily without installing any other software.
how to mount the iso file into a virtual drive on windows 10 without installing any software. with windows 10, you can easily open and use iso files easily without installing any other software. - How to Take Screenshots on Linux
 taking screenshots on linux is not as simple as on windows or os are not. luckily, most linux distributions include at least one program that allows taking screenshots, and there are many other software that can be used if you don't have this utility installed.
taking screenshots on linux is not as simple as on windows or os are not. luckily, most linux distributions include at least one program that allows taking screenshots, and there are many other software that can be used if you don't have this utility installed. - Simple Windows 10 computer shutdown timer without installing software
 sometimes you want to hang up to download software or want to listen to music to help you sleep well and want to set a timer to turn off the computer. here is how to set a timer to turn off your windows 10 computer without installing additional software!
sometimes you want to hang up to download software or want to listen to music to help you sleep well and want to set a timer to turn off the computer. here is how to set a timer to turn off your windows 10 computer without installing additional software! - How to Take Screenshots in Windows Phone 8
 windows phone 8 introduced the ability to take screenshots on windows mobile without having to install a special app. you can take a screenshot of any app, including games and video players. screenshots are saved to an easy-to-access album...
windows phone 8 introduced the ability to take screenshots on windows mobile without having to install a special app. you can take a screenshot of any app, including games and video players. screenshots are saved to an easy-to-access album... - Take screenshots quickly, no need to install additional software
 here are two quick screenshots, no need to install additional software, but directly use the built-in tools of windows such as print screen key, snipping tool.
here are two quick screenshots, no need to install additional software, but directly use the built-in tools of windows such as print screen key, snipping tool. - Instructions for installing Win 10 using USB with original ISO file from Microsoft
 are you having problems with your computer, the software is running slowly, or it freezes? installing windows 10 using usb is the quickest way to fix it and anyone can do it.
are you having problems with your computer, the software is running slowly, or it freezes? installing windows 10 using usb is the quickest way to fix it and anyone can do it. - How to record computer and laptop screens with sound and edit videos
 besides taking screenshots, you can also record your computer screen to record impressive moments while playing games, instructions for installing software or livestream on your computer. refer to some computer screen video recording software and follow the instructions to learn how to record laptop and pc screens.
besides taking screenshots, you can also record your computer screen to record impressive moments while playing games, instructions for installing software or livestream on your computer. refer to some computer screen video recording software and follow the instructions to learn how to record laptop and pc screens.










 Adjust screen brightness win 10 on laptop WITHOUT MOUSE extremely EASY
Adjust screen brightness win 10 on laptop WITHOUT MOUSE extremely EASY Record Laptop Win 10 screen without software
Record Laptop Win 10 screen without software How to reset TP-Link wifi modem quickly in a snap
How to reset TP-Link wifi modem quickly in a snap Increase volume on Win 10 laptop without software !!
Increase volume on Win 10 laptop without software !! What is UltraISO? Download UltraISO Premium Full Key
What is UltraISO? Download UltraISO Premium Full Key How to turn on Bluetooth on Windows 10 laptop correctly
How to turn on Bluetooth on Windows 10 laptop correctly