7 Key combinations to take screenshots quickly and simply
Taking a screenshot of your computer screen is a quick and easy way to save or share information displayed on your computer screen. You can use the computer screenshot key combination available on Windows, macOS, Linux. Below are the computer screenshot key combinations for your reference!
Take a screenshot using the PrintScreen (PrtScr) button
The Prt Sc key combination will capture the entire screen on your computer. Then, you just need to capture and Paste (Ctrl + V) into any application that allows sending images such as Zalo, Viber, Paint.
However, the image will not be saved in the device memory, and the device will only temporarily save the image from the last time you PrtSc.
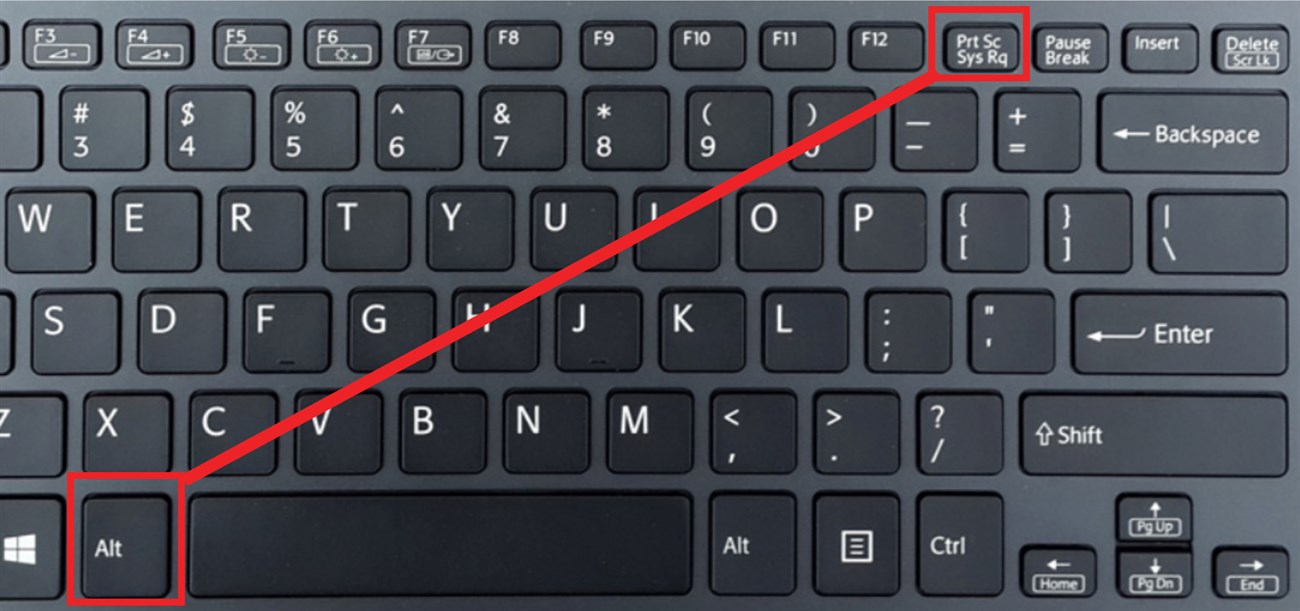
How to take a screenshot on your laptop using Snipping Tool
Step 1: You can search for Snipping tool on the search bar at the bottom of the screen to find and launch this tool.
Step 2: Choose a capture mode, Snipping Tool has 4 capture modes:
Free-form Snip: Take a free-form photo, the line you draw on the screen is the image
Rectangular Snip: Take a photo in a rectangular frame
Window Snip: Capture open window
Full-screen Snip: Capture the entire computer screen
On Win 7, click on the arrow to the right of New and select the mode.
On Win 10, click on the arrow to the right of Mode to select the mode.
Step 3: Click New to take a screenshot.
Step 4: Click on the screen, hold and drag to start sizing the area of the screen you want to capture and release the mouse when finished.
Step 5: The screenshot is created and opened in the Snipping Tool window
Step 6: Click on the pen icon as shown to mark on the photo.
Ctrl + Alt + S key combination
Step 1: Press the following key combination and the instructions will appear, then you just need to use the operations you want to take a screenshot.
Step 2: Then use the mouse to Paste or Ctrl + V to where you want (mess, paint, word, powerpoint, zalo .). Note that it will not automatically save to a file on your computer. This is a very fast and convenient way to take screenshots, but can only be used when you are logged into Zalo PC.
Use Game bar
You can use the key combination to take a screenshot of your computer using the Game bar by pressing the Windows key + G key to launch the Game bar.

You can then click the screenshot button in the Game bar or use the default keyboard shortcut Windows + Alt + PrtScn to take a full-screen screenshot.
To set up a Game bar screenshot keyboard shortcut, go to Settings > Gaming > Game bar. Once you've backed up for a while, you can enable Game bar from this settings page by making sure Record game clips, screenshots, and broadcast using Game bar is turned on.
How to take a screenshot on your laptop using Snip & Sketch
- Snip & Sketch is a keyboard shortcut that makes taking screenshots easier and faster. From the Snip & Sketch window, click the 'New' button on the top left to start taking a screenshot.
- Once the Snip & Sketch window is out of the way, you'll see a small menu at the top of the screen that lets you choose the type of screenshot you want to take - rectangular, freeform, or full screen.
- After taking a screenshot, the image is loaded into Snip & Sketch, where you can edit it as you like. You can also download and save the image to your device.

How to take a screenshot on a Mac
There is a very detailed guide to taking screenshots on Mac, you can refer to it if needed:
To take a screenshot of your entire Mac screen, simply press the Shift + Command + 3 key combination.
To take a screenshot of an area of your Mac screen, press Shift + Command + 4.
To take a screenshot of a menu on your Mac, press Shift + Command + 4 + spacebar.
The screenshot of your Mac will be saved on your desktop with the name Screen Shot [date] at [time].png
How to take a screenshot on a laptop with the Windows + H key combination
If you're just sharing a screenshot with a friend, use the Windows + H key combination. This will take a screenshot of your entire screen while also opening Windows Share so you can instantly share it with your friends via Facebook, email, Twitter, OneNote, and more.
Above are some key combinations to take screenshots on your computer. If these options are not enough, you can use additional screenshot applications for Windows with more options for capturing and editing photos after capturing. You can call jotline: 19001903 for the best advice and support from TipsMake.
You should read it
- How to take screenshot on HP windows 10 computer
- How to take a laptop screen, take a screenshot of the computer screen
- How to Take a Screenshot on a Dell
- Key combination to take screenshot on Windows and Macbook computers
- How to Take a Screenshot in Microsoft Windows
- How to Take a Screenshot on a Mac
- How to take a screenshot on a laptop simply, quickly and accurately
- How to take a screenshot of the website
May be interested
- Fix error 0x00000709, 0x00000040, 0x0000011b when sharing printer in LAN simply with 2 steps
 while connecting to a shared printer from a computer in the lan, if you encounter error 0x00000709, 0x00000040, 0x0000011b when trying to connect to the shared printer.
while connecting to a shared printer from a computer in the lan, if you encounter error 0x00000709, 0x00000040, 0x0000011b when trying to connect to the shared printer. - 5 Tips to Extend the Life of Your Gaming PC
 how to increase the usage time of your gaming pc? check out the 5 simple but most important tips to increase the lifespan below
how to increase the usage time of your gaming pc? check out the 5 simple but most important tips to increase the lifespan below - What is a silent wireless mouse? Top best silent mice

- Things That Block Wi-Fi Signals That Make Your Home Network Slow As A Turtle
 many household items are contributing to blocking wi-fi signals from reaching your device.
many household items are contributing to blocking wi-fi signals from reaching your device. - How to take a screenshot of your computer using the mouse quickly
 instructions on how to take a screenshot of your computer using the mouse quickly, simply and in detail from a to z.
instructions on how to take a screenshot of your computer using the mouse quickly, simply and in detail from a to z. - Instructions on how to open 2 screens on a computer simply
 instructions on how to open 2 screens on a computer in the simplest way by hacom to ensure effective learning and working.
instructions on how to open 2 screens on a computer in the simplest way by hacom to ensure effective learning and working.






 How to crop photos on Windows 11/10/7 computers and MacOs
How to crop photos on Windows 11/10/7 computers and MacOs How to take a screenshot on a Mac without using the keyboard
How to take a screenshot on a Mac without using the keyboard Instructions for taking and editing photos in Word simply and quickly
Instructions for taking and editing photos in Word simply and quickly Top ways to take screenshots on PC simply and easily
Top ways to take screenshots on PC simply and easily Take screenshots quickly, no need to install additional software
Take screenshots quickly, no need to install additional software