How to take a screenshot of an entire Word or Excel file easily
Normally, taking a screenshot will only help you capture the content displayed on the screen, so it will not be possible to capture the entire Word or Excel file. So, you do not know how to capture your entire document file? In this article, TipsMake.com shares with you how to easily capture the entire Word or Excel file, please refer to it.
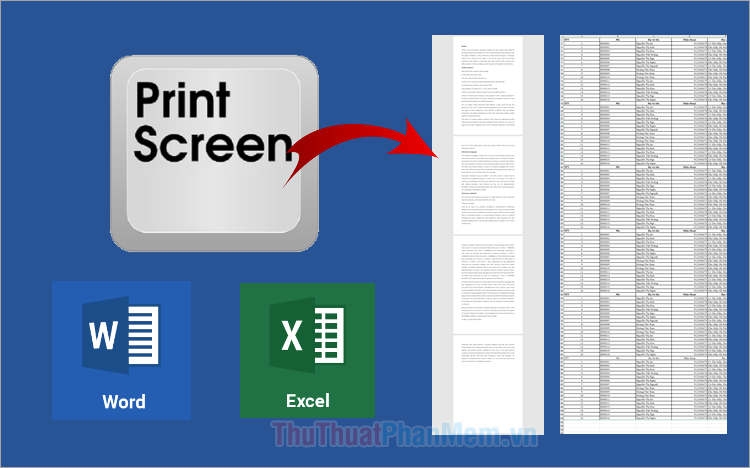
1. Capture entire Word and Excel files using PicPick
Scrolling Window - a mode that allows you to capture the entire contents of a window, even if it exceeds the screen size. Using the Scrolling Window capture mode is the easiest way to capture the entire Word and Excel file. Currently, there are many screen capture software with Scrolling Window mode and one of them is PicPick software . You can easily capture the entire Word and Excel file using PicPick as follows:
Step 1 : Access the PicPick page, download and install it into the system.
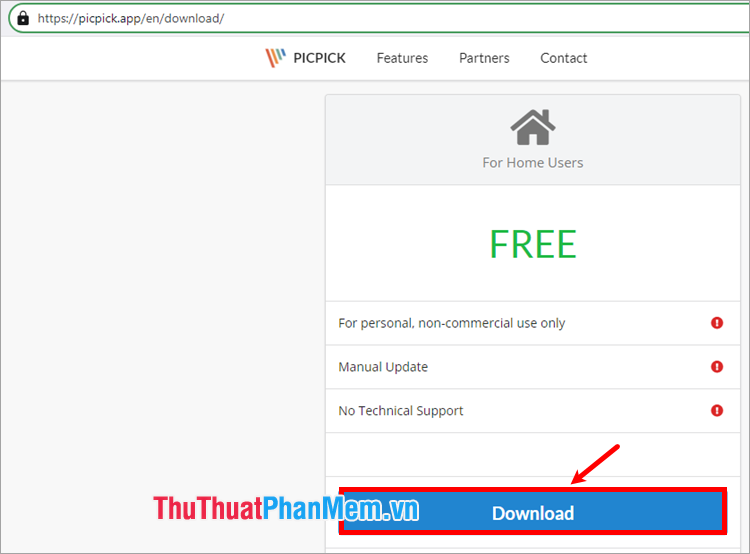
Step 2 : Open the Word or Excel file you want to capture the entire file.

Step 3 : Open the PicPick program .

Step 4 : On the interface, select File → Scrolling Window .

Step 5 : Move the mouse to the window of the Word or Excel file you want to capture.

A large + symbol appears, select the area on the Word or Excel file you want to capture. After releasing the mouse cursor, PicPick will automatically scroll and capture the entire content of the Word window.

Step 6 : Once the capture process is complete, the image will appear in PicPick's editing window.

You can edit or save this screenshot by clicking File → Save As to save the image to your computer.

2. Export file as PDF and convert to image
Exporting files as PDF and converting PDF files to images is also an easy and quick way to capture entire Word and Excel files, each page will be captured into 1 image. You do as follows:
Step 1 : Open the Word or Excel file you want to capture, select File .

Step 2 : Select Save As → Browse .

Step 3 : The Save As window appears , select the location to save the PDF file, in the Save as Type section, select PDF (*.pdf) and select Save .

Step 4 : Go to the Smallpdf page to convert PDF to image, on the interface you select Select files .

Step 5 : The Open window appears , select the PDF file you just saved and select Open .

Step 6 : The website will automatically convert the PDF file into an image. After the conversion is successful, you will see the image files. Select Download file to download all the images to your computer.

So, very simply, you have quickly performed the easiest way to capture the entire Word and Excel file. Hopefully, with the 2 ways to capture the entire Word and Excel file that TipsMake.com shared in this article, you will be able to quickly capture any document file you want. Thank you for your interest and following this article.
You should read it
- How to Take a Screenshot using Firefox and Windows
- How to convert a Word file to Excel
- How to Convert Word to Excel
- Instructions for using the Screenshot Tool in Microsoft Word 2013
- How to Convert Excel to Word
- How to take a screenshot of only the Dock on a Mac
- Restore Word and Excel files that unfortunately have not been saved
- Take and edit photos with Screenshot in Excel
May be interested
- Take and edit photos with Screenshot in Excel
 screenshot screenshot is a new feature from excel 2010, you can take and edit screenshots quickly on excel without any screen capture software.
screenshot screenshot is a new feature from excel 2010, you can take and edit screenshots quickly on excel without any screen capture software. - Corrupted Excel file and the most effective way to recover Excel files!
 repair, recover corrupted excel file most effectively, with extremely high success rate. share professional excel, word file format recovery software ..
repair, recover corrupted excel file most effectively, with extremely high success rate. share professional excel, word file format recovery software .. - How to take screenshots with Excel is extremely simple
 to take an excel screenshot, you will use the tool available right on excel to take a screenshot of the data table, or even take a screenshot on your computer to insert the image into excel.
to take an excel screenshot, you will use the tool available right on excel to take a screenshot of the data table, or even take a screenshot on your computer to insert the image into excel. - How to write dash in Word and Excel
 one of the features to highlight certain content on word or excel is the hyphen. with this dash, the viewer will easily identify that content incorrectly.
one of the features to highlight certain content on word or excel is the hyphen. with this dash, the viewer will easily identify that content incorrectly. - Instructions on how to open Word files, Excel suspects infection
 with a suspected word or excel file infected with a virus, we can use the google docs tool to check the content inside without having to download the file. so how to use google docs to open excel and word files with virus.
with a suspected word or excel file infected with a virus, we can use the google docs tool to check the content inside without having to download the file. so how to use google docs to open excel and word files with virus. - How to convert Word to a CSV file
 if there is a data list in the word document, you can convert it into a csv file for inclusion in other applications.
if there is a data list in the word document, you can convert it into a csv file for inclusion in other applications. - How to Print Screen on Windows 7
 this wikihow teaches you how to take screenshots on windows 7 of the entire screen or a specific window using keyboard shortcuts, and how to take a screenshot of a customized area using the snipping tool. press . doing so saves the entire...
this wikihow teaches you how to take screenshots on windows 7 of the entire screen or a specific window using keyboard shortcuts, and how to take a screenshot of a customized area using the snipping tool. press . doing so saves the entire... - Take screenshots with Screenshot Tool in Word 2013
 microsoft word 2013 supports a lot of useful features, and one of them is a screenshot. with the screenshot tool, you can quickly take screenshots of your computer and insert them into word documents.
microsoft word 2013 supports a lot of useful features, and one of them is a screenshot. with the screenshot tool, you can quickly take screenshots of your computer and insert them into word documents. - How to convert Cad to Word, PDF, Excel
 after designing cad drawings, you want to transfer cad to word, excel to print, present ... or you want to transfer cad to pdf so that any computer can read this file but don't know how to do it what? don't worry, the following article will guide you to transfer cad to word, pdf, excel very simply but not everyone knows it!
after designing cad drawings, you want to transfer cad to word, excel to print, present ... or you want to transfer cad to pdf so that any computer can read this file but don't know how to do it what? don't worry, the following article will guide you to transfer cad to word, pdf, excel very simply but not everyone knows it! - How to easily transfer Excel content to Word 2016
 there are many ways to copy excel data into word while preserving the layout. let's learn with tipsmake the easiest and most effective steps to transfer excel content to word 2016.
there are many ways to copy excel data into word while preserving the layout. let's learn with tipsmake the easiest and most effective steps to transfer excel content to word 2016.










 Instructions for inserting watermark into Google Sheets
Instructions for inserting watermark into Google Sheets Instructions for using Google Docs offline
Instructions for using Google Docs offline Basic functions in Excel, calculation formulas and illustrative examples
Basic functions in Excel, calculation formulas and illustrative examples Common calculation functions in Excel, formulas and examples
Common calculation functions in Excel, formulas and examples How to sort data in Excel using Sort is extremely simple
How to sort data in Excel using Sort is extremely simple How to Use Google Slides to Create a Diagram
How to Use Google Slides to Create a Diagram