How to Sync Your Mac Documents to Other Devices
Method 1 of 3:
Using iCloud
-
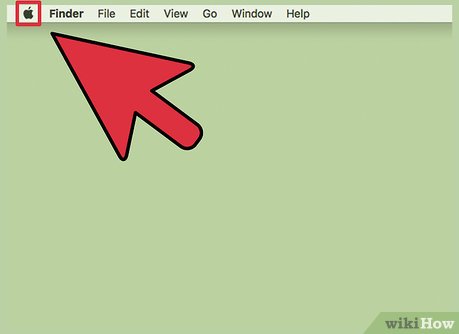 Click the Apple menu. This is the upper left corner of the screen.
Click the Apple menu. This is the upper left corner of the screen. -
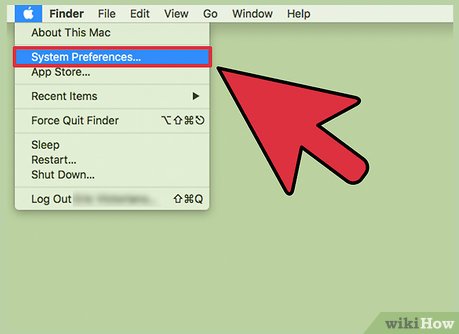 Click System Preferences.
Click System Preferences. -
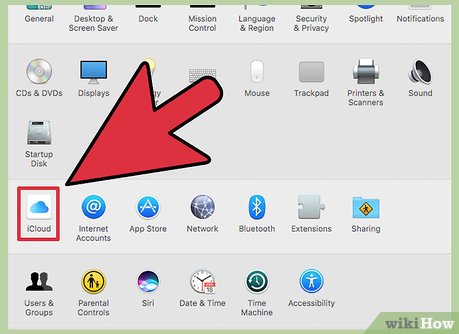 Click iCloud.
Click iCloud. -
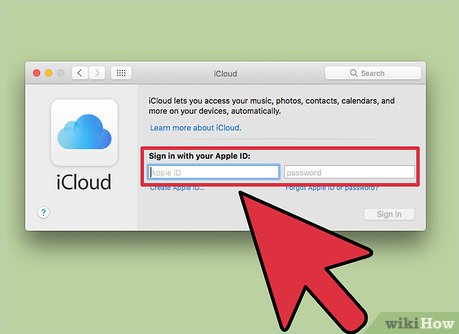 Sign in with your Apple ID.
Sign in with your Apple ID.- If you do not have one yet, you can make one by clicking 'Create a free Apple ID'.
-
 Check the iCloud Drive checkbox.
Check the iCloud Drive checkbox. -
 Click Options.
Click Options. -
 Click Desktop and Document Folders.
Click Desktop and Document Folders.- This option requires macOS Sierra and iOS 10 (if syncing to an iOS device). [1] Older versions of macOS can use the Documents option in the main iCloud menu.
-
 Check all boxes in the window.
Check all boxes in the window. -
 Click Done.
Click Done. -
 Open the Settings app (iOS).
Open the Settings app (iOS).- If you want to sync your documents to another Mac or Windows device, download iCloud Drive (if Windows) and repeat the previous steps.
- iCloud is not supported for Android devices.
-
 Tap iCloud.
Tap iCloud. -
 Tap iCloud Drive.
Tap iCloud Drive. -
 Tap the iCloud Drive slider to enable.
Tap the iCloud Drive slider to enable. -
 Open the iCloud Drive App. The files synced from your Desktop and Document folders will appear in the iCloud Drive app interface.
Open the iCloud Drive App. The files synced from your Desktop and Document folders will appear in the iCloud Drive app interface.
Method 2 of 3:
Using Google Drive
-
 Navigate to https://drive.google.com/ on your Mac.
Navigate to https://drive.google.com/ on your Mac. -
 Sign into your Google account.
Sign into your Google account.- If you do not have a Google account, you will need to make one.
-
 Click New.
Click New. -
 Click File Upload.
Click File Upload.- You can also click Folder Upload to upload multiple documents.
-
 Select a file on your computer to upload.
Select a file on your computer to upload. -
 Click Open.
Click Open.- You can also drag and drop files into the Google Drive window to upload them.
-
 Navigate to https://drive.google.com/ on your other device.
Navigate to https://drive.google.com/ on your other device.- If you are using an iOS or Android device, you can also download the Google Drive app.
-
 Sign into your Google account. You will have access to all of your files uploaded from your Mac.
Sign into your Google account. You will have access to all of your files uploaded from your Mac.- You can click/tap a document to view it or open the menu for a document and click/tap Download to save it to your device.
Method 3 of 3:
Using Dropbox
-
 Go to https://www.dropbox.com/ on your Mac.
Go to https://www.dropbox.com/ on your Mac. -
 Sign up for an account.
Sign up for an account.- You will need to provide a name, email and password to do so.
-
 Click the Download.
Click the Download. -
 Run the installer.
Run the installer. -
 Sign into the app.
Sign into the app. -
 Click the Dropbox menu. This will appear in the upper right corner of the top menu
Click the Dropbox menu. This will appear in the upper right corner of the top menu -
 Click Open Dropbox Folder.
Click Open Dropbox Folder. -
 Drag and drop your documents into your Dropbox folder.
Drag and drop your documents into your Dropbox folder.- A file in the process of uploading will display a blue loading icon. This will change to a green checkmark when the upload or sync is complete.
-
 Go to https://www.dropbox.com/ on your other device.
Go to https://www.dropbox.com/ on your other device.- If you are using an iOS or Android device you can install the Dropbox app.
-
 Sign in to your Dropbox account. Your synced documents will appear in your Dropbox.
Sign in to your Dropbox account. Your synced documents will appear in your Dropbox.- You can click/tap a document to view it or open the menu for a document and click/tap Download to save it to your device.
4 ★ | 1 Vote
You should read it
- Dropbox limited to only allow up to 3 devices for free users
- Set up iCloud Drive on iOS 8 and Mac OS X 10.10 Yosemite
- Evaluation table of operating systems supporting cloud services
- Google Drive 15 GB challenge Dropbox, iCloud
- How to Automatically Save Screenshots to Dropbox on PC or Mac
- How to Back Up a Mac
- How to recover deleted files on iCloud Drive
- Should I use Time Machine or iCloud Drive to back up my Mac?
May be interested
- Instructions for syncing multiple devices with BitTorrent Sync
 in addition to downloading torrent files, bittorrent also has a good application that helps to synchronize data between many different devices, namely bittorrent sync. based on the p2p (peer to peer) sharing principle, bittorrent sync allows users to synchronize data between multiple computers and different operating system platforms.
in addition to downloading torrent files, bittorrent also has a good application that helps to synchronize data between many different devices, namely bittorrent sync. based on the p2p (peer to peer) sharing principle, bittorrent sync allows users to synchronize data between multiple computers and different operating system platforms. - How to sync iOS device with macOS Catalina
 if you've upgraded your mac to macos catalina, you may have noticed that the itunes application is missing. instead, it has been replaced by three other apps, music, apple podcasts and apple tv.
if you've upgraded your mac to macos catalina, you may have noticed that the itunes application is missing. instead, it has been replaced by three other apps, music, apple podcasts and apple tv. - Sync Bookmark and Reading List on Microsoft Edge browser
 with the previous version of windows 10 anniversary update was released, microsoft edge browser supports a few really useful features: one is the extension and the other is synchronous. currently, you can only sync bookmarks and reading lists between devices.
with the previous version of windows 10 anniversary update was released, microsoft edge browser supports a few really useful features: one is the extension and the other is synchronous. currently, you can only sync bookmarks and reading lists between devices. - How to sync Android and iOS devices with Windows 11 PCs using the Intel Unison app
 we all know that backing up or syncing data across your smartphone devices is very important, especially when you are looking to upgrade to a newer device or simply want to save a copy of your data.
we all know that backing up or syncing data across your smartphone devices is very important, especially when you are looking to upgrade to a newer device or simply want to save a copy of your data. - How to enable / disable the sync feature works from PC to cloud in Windows 10
 starting with windows 10 17083, microsoft has added a new installation that allows you to sync your activities with the cloud for a seamless experience across devices.
starting with windows 10 17083, microsoft has added a new installation that allows you to sync your activities with the cloud for a seamless experience across devices. - All you need to know about Nvidia's G-Sync technology
 g-sync is what everyone is talking about and wants to own, but do people know what it really is? nvidia's not-so-secret weapon was cheaper than a few years ago, so now is a good time to think about whether to invest in g-sync.
g-sync is what everyone is talking about and wants to own, but do people know what it really is? nvidia's not-so-secret weapon was cheaper than a few years ago, so now is a good time to think about whether to invest in g-sync. - Steps to manually re-sync Apple Watch
 apple watch will automatically re-sync with your iphone any time the two devices are in close proximity. here's what to do if you need to manually re-sync the two devices.
apple watch will automatically re-sync with your iphone any time the two devices are in close proximity. here's what to do if you need to manually re-sync the two devices. - How to fix sync feature on Windows 10 not working
 windows 10 has the feature of syncing content between devices signed in with each other account. however, sometimes this feature does not work or is faulty.
windows 10 has the feature of syncing content between devices signed in with each other account. however, sometimes this feature does not work or is faulty. - Instructions to automatically synchronize any folder between your computer and Android
 cheetah sync is a free application, and is a tool to support android device users to easily sync all data between your computer and your android device via wireless wifi connection without having to take many steps.
cheetah sync is a free application, and is a tool to support android device users to easily sync all data between your computer and your android device via wireless wifi connection without having to take many steps. - How to solve iCloud sync problem
 are you having trouble using icloud to sync data between systems? many developers have expressed frustration with icloud issues since their introduction.
are you having trouble using icloud to sync data between systems? many developers have expressed frustration with icloud issues since their introduction.
































 How to Zoom in by Clicking on a Mac
How to Zoom in by Clicking on a Mac How to Prevent Notifications when Screen Mirroring on a Mac
How to Prevent Notifications when Screen Mirroring on a Mac How to Pay for Apps on PC or Mac
How to Pay for Apps on PC or Mac How to Change the Arrow for a Screenshot (Macs)
How to Change the Arrow for a Screenshot (Macs) How to Send Files from Mac to BlackBerry
How to Send Files from Mac to BlackBerry How to Delete a Drive Partition on PC or Mac
How to Delete a Drive Partition on PC or Mac