Sync Bookmark and Reading List on Microsoft Edge browser
If you are a Chrome user, you must be familiar with the built-in synchronization feature in your browser and be 'attached' to your Google account. On Chrome browser, all data will be synchronized, including extension settings, auto-fill data, bookmarks, passwords, browsing history and open tabs, .
And of course, all this data will also be synced on any other device using the Google Chrome browser, including Android and iOS, Chromebook, or Mac / Linux devices.
With the previous version of Windows 10 Anniversary Update was released, Microsoft Edge browser supports a few really useful features: one is the extension and the other is synchronous. Currently, you can only sync bookmarks and reading lists between devices.
In the article below, Network Administrator will show you how to synchronize Bookmark and Reading List on Microsoft Edge browser.
1. Set up a Microsoft account
To sync on the Edge browser, the first step is to make sure you're using a Microsoft account to log in on your Windows computer. If you are using a Local account you cannot sync anything.
First click Start , then click Settings to open the Settings window. On the Settings window, find and click on Accounts .

If you use a Microsoft account, you will see your profile picture and account management link . If you are using a Local account, you will see an option to log in using your Microsoft account.

After you have logged in all your devices with your Microsoft account, then click Sync your settings under the Accounts menu.

The screen now displays a list of all the items that you can sync with your Microsoft account. Make sure Internet Explorer settings and other Windows settings are enabled.
2. Activate sync on the Edge browser
After you have completed the above steps, then open the Edge browser on your device and enable device synchronization.
To do this, on the browser window Edge click the 3 dots icon in the top right corner of the screen, then click Settings .

Next on the Settings window, scroll down to find until you see Account and link Account settings . Note, you will only see this link if you do not use a Microsoft account on the device.
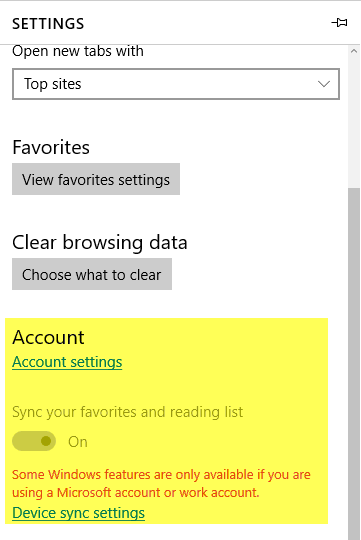
If the Microsoft account is set up correctly, you will be able to switch to the Sync your favorites option and reading list . Click on the Device sync settings link to open the Sync your settings dialog box.
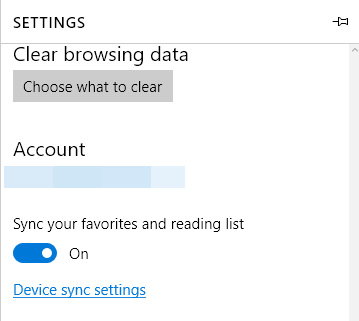
On each device you will have to access and activate the sync feature on the Edge browser manually. Even if other devices are logged in with the same Microsoft account.

Now everything you have saved on the bookmark or reading list will show up on other devices. And you can already access the items.
Refer to some of the following articles:
- Knowing these 21 shortcuts you will be able to use Edge browser fluently
- Instructions to completely remove Youndoo.com on all browsers
- This is how to speed up Edge browser
Good luck!
You should read it
- Instructions to block Edge browser on Windows 10
- Trick to remove Edge browser on Windows 10
- How to enter the saved password on Internet Explorer to Edge browser
- This is how to speed up Edge browser
- [Video] Admire the latest images of Microsoft Edge browser on Chromium platform
- Instructions for installing extensions on Edge browser Windows 10
- These are all things that Edge Chromium 'imports' from Chrome
- How to download blocked files on Edge browser on Windows 10?
May be interested
- Microsoft officially launched a new Edge browser for global users
 the new edge browser is developed by microsoft based on the chromium kernel to compete with google's chrome.
the new edge browser is developed by microsoft based on the chromium kernel to compete with google's chrome. - How to install the new Microsoft Edge browser
 microsoft this week will officially launch the final version of the new edge browser. it is based on the open source chromium code is google chrome and is available on windows 7, 8, 10 and macos. it is also available for android and ios with a version for linux later this year.
microsoft this week will officially launch the final version of the new edge browser. it is based on the open source chromium code is google chrome and is available on windows 7, 8, 10 and macos. it is also available for android and ios with a version for linux later this year. - [Video] Admire the latest images of Microsoft Edge browser on Chromium platform
![[Video] Admire the latest images of Microsoft Edge browser on Chromium platform](https://tipsmake.com/img/no-image-80-80.png) it seems that the big microsoft can't keep the product secret from wearing this new shirt.
it seems that the big microsoft can't keep the product secret from wearing this new shirt. - What is bookmark? How to use Bookmark in Web browser
 when using a web browser you will need bookmarks as it is a fairly handy function. let's tipsmake.com learn more about bookmark and how to use it in this article.
when using a web browser you will need bookmarks as it is a fairly handy function. let's tipsmake.com learn more about bookmark and how to use it in this article. - Knowing these 21 shortcuts you will be able to use Edge browser fluently
 the microsoft edge browser is one of the new browsers built into windows 10. like other browsers, when using the edge browser you can use keyboard shortcuts to work faster and use the browser to more proficient.
the microsoft edge browser is one of the new browsers built into windows 10. like other browsers, when using the edge browser you can use keyboard shortcuts to work faster and use the browser to more proficient. - This is the interface of the Microsoft Edge browser on Chromium, which looks very much like Chrome
 several screenshots of the trial versions have leaked to help users know the look of the new version of this edge browser.
several screenshots of the trial versions have leaked to help users know the look of the new version of this edge browser. - Microsoft Edge is about to add a series of features to support remote work and enhance security
 microsoft is currently testing a new version of the edge chromium browser with insiders users.
microsoft is currently testing a new version of the edge chromium browser with insiders users. - Leaks Microsoft's new Chromium Edge download link
 as we all know, switching to chromium kernel for edge browser is a highly appreciated step by microsoft.
as we all know, switching to chromium kernel for edge browser is a highly appreciated step by microsoft. - Edge Chromium is adding many useful new features
 microsoft has released a lot of information regarding its emerging browser platform edge chromium which is receiving great attention from the global user community.
microsoft has released a lot of information regarding its emerging browser platform edge chromium which is receiving great attention from the global user community. - Experience Microsoft Edge with Chromium, nice interface, fast loading speed, better RAM than Chrome
 here are some pictures of the new microsoft edge browser experience, please consult.
here are some pictures of the new microsoft edge browser experience, please consult.


![[Video] Admire the latest images of Microsoft Edge browser on Chromium platform](https://tipsmake.com/data/thumbs_80x80/[video]-admire-the-latest-images-of-microsoft-edge-browser-on-chromium-platform_thumbs_80x80_m2hHquYbX.jpg)







 Prevent web pages from stopping you on your Firefox browser with these 2 add-ons
Prevent web pages from stopping you on your Firefox browser with these 2 add-ons Edge browser error crashes or does not work, this is a fix
Edge browser error crashes or does not work, this is a fix Change the new tab interface on Firefox with 4 stylish add-ons
Change the new tab interface on Firefox with 4 stylish add-ons 20 small tips with Edge browser you should know (Part 1)
20 small tips with Edge browser you should know (Part 1) 20 small tricks with Edge browser you should know (Part 2)
20 small tricks with Edge browser you should know (Part 2) Firefox users may not know all of these tips when using the browser
Firefox users may not know all of these tips when using the browser