Recycle Bin Windows 11 not found, very easy fix
Can't find Recycle Bin Win 11? Don't worry because TipsMake will help you find it again in a moment. Follow the article for more details!
The Trash folder on your computer is where files and data that have been deleted by you are stored on your computer. It may not sound important, but in reality, there are many cases where you need to go to the Trash to restore accidentally deleted files. Therefore, the case of not finding Recycle Bin Win 11 also causes a lot of trouble for users. Here are the reasons and ways for you to restore the Recycle Bin on Windows 11.

Instructions on how to fix the Recycle Bin not found error in Windows 11 effectively
Not finding the trash on your computer is a common situation in Windows 10 or other versions, not just Win 11. Here are some tips for you to fix this situation on Win 11.
How to find the trash on your Windows 11 computer quickly and easily
Normally, we will find the trash icon on the Desktop screen. And you just need to double click on this icon to open the Recycle Bin. However, what if you can't find the Trash icon on your computer's home screen? You can access the Trash in ways such as:
- Press the Windows + E key combination to open File Explorer > Then, click on the address bar at the top > Type Recycle Bin > press Enter on the keyboard.

- Press the Windows + R key combination to open the Run dialog box > Enter the keyword exe shell:RecycleBinFolder in the Open box > Press Enter or click OK to open the Recycle Bin.
- Click the search icon on the taskbar > Type PowerShell > When the results are displayed, right-click Windows PowerShell > Select Run as administrator > In the next window, enter the command shell:RecycleBinFolder and press Enter > The trash will appear. is open.

How to add trash to the taskbar on Windows 11
- Step 1 : Right-click any empty space on the Desktop > Select New > Shortcut .
- Step 2 : Copy and paste the bold line %SystemRoot%explorer.exe shell:RecycleBinFolder into the box (as shown in the image) > Click Next .

- Step 3 : Enter Recycle Bin as the shortcut name and click Finish > Now, right-click on the created shortcut and select Pin to taskbar .
- Step 4 : Select Properties > Select Change Icon > Select the icon you like > Click OK to complete this process.
How to bring the Trash icon to the Windows 11 Desktop screen
If you don't see the trash icon on the screen to open the Windows 11 Recycle Bin, don't worry too much. Because this is not an error, but because Windows 11 has hidden a few main icons, including the Trash Can, to reduce visual clutter and simplify the user experience.
If you want to make the Trash icon appear again like Windows 10, for example. Here are the steps you need to take:
- Step 1 : Right-click on an empty space on the Desktop > Select Personalize .
- Step 2 : Select Themes > Continue clicking on Desktop icon settings .

- Step 3 : A small window will appear, tick the Recycle Bin box > Click OK to save and the Trash icon will appear on the screen.
Fix the problem of Windows 11 Recycle Bin not working
If the Recycle Bin on Windows 11 is not working, it cannot be opened in any way. You can reset the trash to fix this situation as follows:
- Step 1 : Press the key combination Windows + R > When the Run dialog box displays, enter cmd in the box and press the key combination Shift + Ctrl + Enter to run Command Promt as an administrator.
- Step 2 : Enter the command rd /s /qx:$Recycle.bin in the new window displayed > Press Enter to run this command. (Note, replace x with the drive letter of the drive with the damaged Recycle Bin)
- Step 3 : Wait for this process to complete, then restart the computer and check for problems.

Above are the solutions when you can't find the Recycle Bin in Windows 11. TipsMake wishes you success in finding the Recycle Bin on Windows 11!
You should read it
- Here's how to uninstall Windows 10 to return to using Windows 7 or 8.1
- The chart for the 10 most amazing versions of Windows
- Windows revolution and breakthrough changes through each version
- Summary of several logout methods on Windows 8 and Windows 10
- Looking back at 27 years of 'evolution' of Windows
- Instructions on how to upgrade from Windows XP to Windows 8
- 4 ways to 'revive' Windows XP on Windows 10
- What is Windows Hello? How does Windows Hello work? How to install Windows Hello
- Instructions for setting up Windows Hello face recognition on Windows 10
- 9 Windows 8.1 errors have not been resolved
- How to download Windows 10 Theme for Windows 7
- Compare Windows 10 and Windows 11
May be interested

Windows 11 will enable BitLocker drive encryption on every PC

AI is the future of Windows 11

How to fix the error of not being able to Copy Paste in Windows 11

How are AI profits affecting Big Tech's earnings?

Find the reason why there is no Sleep mode in Windows 10/11

5 interesting features coming to Windows 11





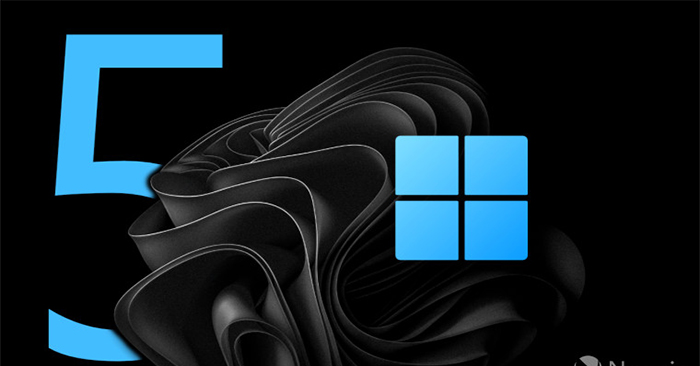
 How to restore the Recycle Bin icon lost in Windows 10
How to restore the Recycle Bin icon lost in Windows 10 9 ways to open Recycle Bin on Windows 10
9 ways to open Recycle Bin on Windows 10 5 Recycle Bin settings on Windows 11 you should know
5 Recycle Bin settings on Windows 11 you should know Automatically 'clean up' the Recycle Bin on Windows 10
Automatically 'clean up' the Recycle Bin on Windows 10 How to fix Recycle Bin not self-cleaning on Windows 10
How to fix Recycle Bin not self-cleaning on Windows 10 Tips for using Recycle Bin more effectively
Tips for using Recycle Bin more effectively